Slenke is a free online project manager with team collaboration, post updates, file sharing, time tracking, create invoices, and many other useful features. It lets you easily create, manage, & track projects, invite your colleagues for collaboration, start a conversation with collaborators, share various files like photos & documents, add new tasks & assign them to others, and also allows you to track working hours on a project. Unlike other online project managers such as WunderKit, Teamplifier, and Doolphy, this one allows you to chat and share various files with your team.
In addition to all that, you can also create a group where you can invite others for brainstorming ideas and share important files or updates. Another great feature of this project manager is that it allows you to create invoices with ease. Whatever posts you like from collaborators, you can simply bookmark them in order to view them later.
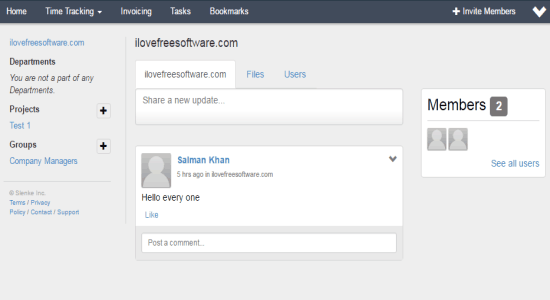
Note: The free version of Slenke lets you create only 1 project with unlimited collaborators. If you want to create and manage more projects, then purchase the premium version of Slenke.
How to Create, Manage, and Track Projects using Slenke:
Step 1: Go to the homepage of Slenke and enter your email id to register. After that, you will be redirected to the “Home” tab. In the Home tab, you will see a “Projects” section on the left along with a “+” button.
Step 2: Click the “+” button to create a new project by entering the project name, adding users, and setting privacy. It lets you select privacy settings for your project either as Invite Only, Public, and Request.
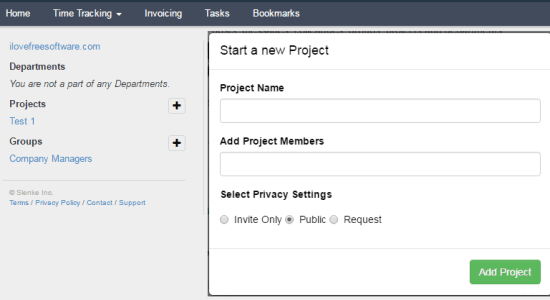
Step 3: Click the project name to open it, then you can post updates, share files, add more users, edit project info, and edit client info. Simply click the “Edit” button on the right to edit project info such as time estimate, hourly cost, hourly rate, project start/end date, project type, and status of the project.
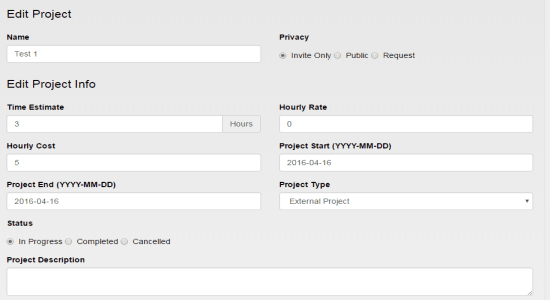
Step 4: When you open a project, you will be able to track the project progress, project info, and client info on the left as shown below. It also lets you add tasks to a project which I will explain later in this post.
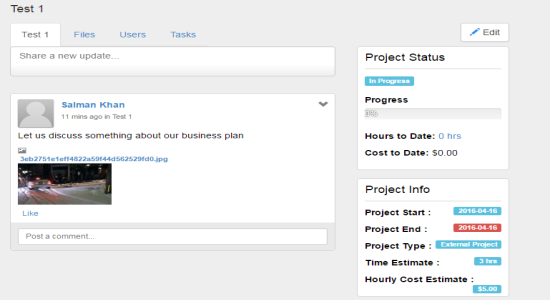
How to Use Slenke to Collaborate with a Team on Projects:
Step 1: Slenke lets you easily collaborate with others on your project. Click the “Invite Members” button at the top to add users in your team. After that, you can add any of the team members to your project for collaboration.
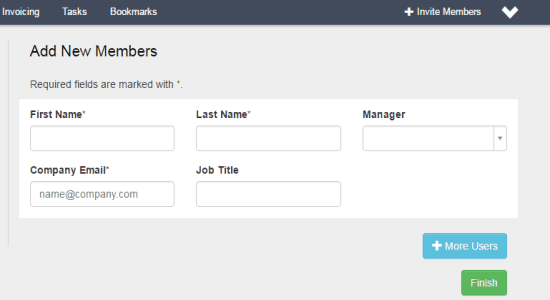
Step 2: You can invite as many users as you want in your project. Select the project in which you want to invite others. There will be a “Users” tab at the top, simply click the tab and type the username in the input field and hit “Add Users” button.
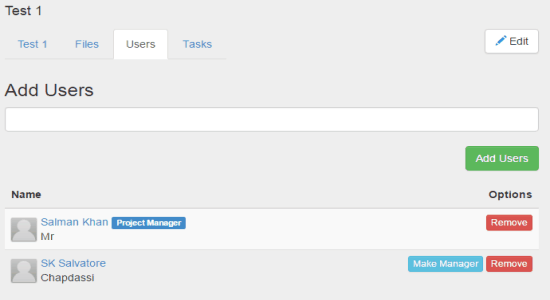
How to Add and Assign Tasks to Others using Slenke:
Step 1: In the Home tab, you will see a “My Tasks” section with a “+” button. You can click the “+” button and create a new task by entering the task name, task description, type (personal task or add it to your project), due date, and attach files.
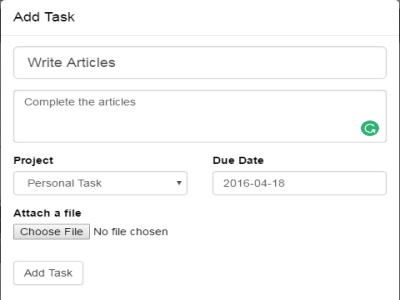
Step 2: If you want to create a task related to your project and assign it to any of the team members, then browse the project and select the “Tasks” tab. After that, click the “Add Task” button and fill all the details, attach files, and assign it to any of the collaborators.
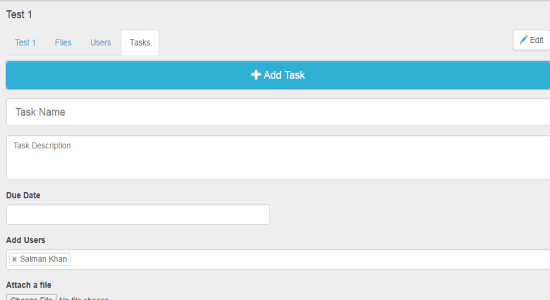
How to Start a Conversation with Collaborators and Share Files:
Step 1: The conversation includes posting updates similar to Facebook and Twitter. That means you can post updates and all the other collaborators can comment on the post. You can also share files like photos and documents while posting an update.
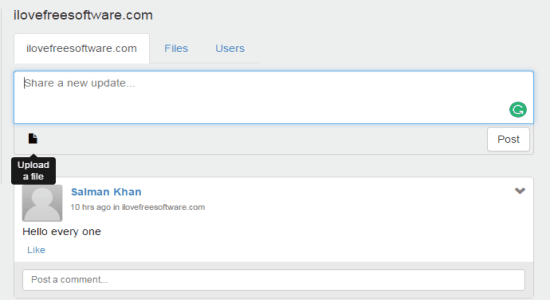
Step 2: Simply go to the Home tab, and type anything in the “Share a new update” field and click the “Post” button. Below the input field, you will see a small “File” icon which can be used to share various files to all your team members.
How to Track Working Time on Projects using Slenke:
Step 1: To track working hours on any project, go to the “Time Tracking” tab adjacent to the Home tab. After that, select the “My Time Log” from the drop down menu.
Step 2: To create a new log, enter the date, hours worked, choose any project, add any activity, add comments, and hit the “Add hours” button. You can manage all your time logs by selecting the “Manage” option from the drop down menu in Time Tracking tab.
![]()
How to use Slenke for Creating Invoices:
Step 1: One of the best features of Slenke is that it lets you create invoices with ease. To create invoices, all you need to do is click the “Invoicing” tab at the top.
Step 2: As soon as you do that, you can start creating new invoices by entering details like From & To dates, invoice number, choose a client, select a project, and define the status either as a draft, paid, partially paid, and unpaid.
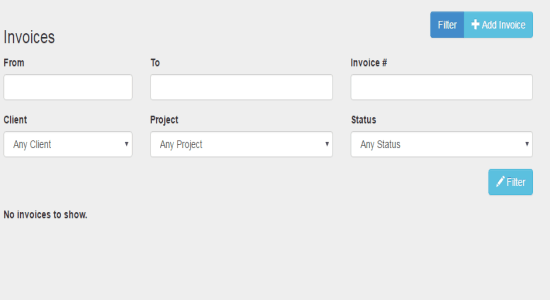
My Final Verdict:
Slenke is probably one of the best online project managers with powerful features like invoice creator, team collaboration, post updates, file sharing, time tracking, and much more. You can easily create, manage, and track project (only 1 in free version) and invite unlimited team members for collaboration. If you’re looking for a service to create projects and brainstorm ideas with your team, then Slenke is probably the best option for you.