Nearly all Windows versions have included accessibility features of some sort or the other, and the latest Windows 10 is no different. One such accessibility enhancement is the Narrator, which can automatically read aloud all the on-screen elements such as menu options, general text, and button labels. All you have to do is navigate the OS using your mouse cursor, and narrator will take care of the rest, highlighting and reading aloud the screen element(s) the mouse pointer is currently focused on. But the question is, how do you enable it?
The answer is simple – with a few mouse clicks. That’s all you have to do to enable narrator in Windows 10. What’s more, you can also tweak additional settings like reading speed & pitch, and narrator voice. Interested? Jump over to the other side of the break to know how to turn on narrator in Windows 10.
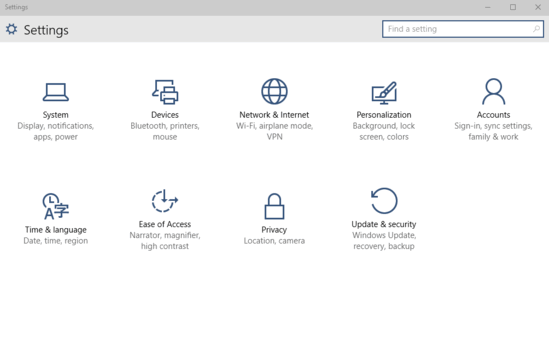
How To Turn On Narrator In Windows 10?
Enabling screen narrator in Windows 10 is a walk in the park, and takes nothing more than a couple of seconds. Here’s a extensive tutorial (of course, with screenshots), illustrating how to get this done. Read on folks:
Step 1: Fire up the modern UI Settings app, and click on the Ease of Access sub-module.
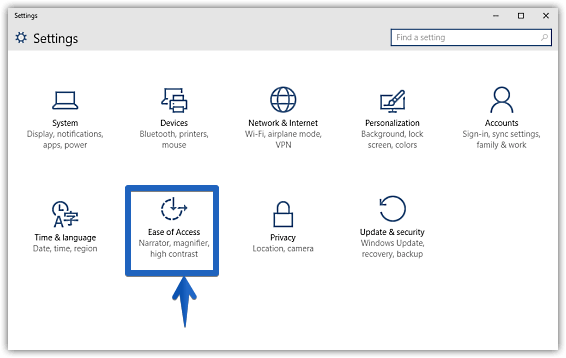
Step 2: A couple of options will now be listed on the left. Click on Narrator (if it’s not already selected), and move to the right column. Now, under the Hear text and controls on the screen sub-section, turn the virtual toggle corresponding to Narrator to On. Check the screenshot below:
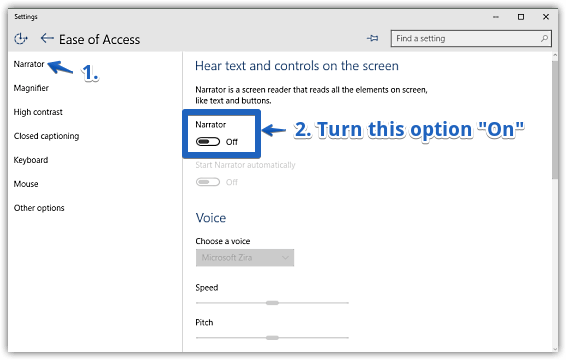
And we’re all set. The narrator module will now be turned on, and can be used to read aloud pretty much all the on-screen elements, such as menu options, buttons, and things like that. You can also configure advanced options like the narrator voice, reading speed & pitch, and much more. Easy, right?
See This: How To Turn On Magnifier In Windows 10
Closing Thoughts
The Narrator has always been a pretty useful accessibility feature, and with the fresh Windows 10, using it is easier than ever. Give it a shot, and let me know what you think in the comments below.