This tutorial describes how to selectively remove installed updates in Windows 10. Being the newest and freshest version of Windows out there, it’s hardly a surprise that Windows 10 is chock full of new features and general improvements. Whether it’s visual aesthetics, or under the hood enhancements, everything is better and more polished in Windows 10. And these minor (but in no way, unimportant) improvements work silently to make up for a better user experience. One such important feature of Windows 10, that’s been present in major previous Windows versions as well, is Windows Automatic Update.
Windows Automatic Update ensures that your Operating System and its components (and hence, your computer) always remain in a perfect working state, by automatically downloading and installing system updates in the background. And while these system updates only make the overall system performance better, sometimes, they can also cause hiccups, such as causing an important program to stop responding. Quite frustrating, wouldn’t you agree?
For sure it is, but it can be easily corrected, as Windows 10 makes it ridiculously easy to remove (or uninstall) selective updates. Sounds like something you could use? Let’s see how you can selectively remove installed updates in Windows 10.

How To Selectively Remove Installed Updates In Windows 10?
Getting rid of installed updates on a selective basis in Windows 10 is pretty simple. This can come in extremely handy in situations when you want to remove a (potentially) buggy update that is causing a particular application to behave erratically, or not respond at all. That being said, here’s how to get this done:
Step 1: Head over to the classic Windows Control Panel, and click on the Programs and Features. On the next screen, click on the View installed updates option in the left pane.
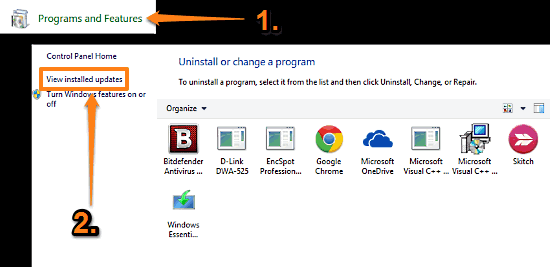
Step 2: You should be now on the Installed Updates section. Here, you can see a listing of all the installed system updates, along with other important information (publisher, installation date etc.) about them. To remove an update from the computer, right click on it, and select Uninstall. Check out the screenshot below:
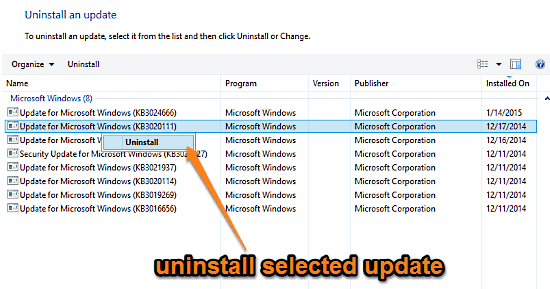
And that’s it. The selected update will now be uninstalled from the system. You can remove other updates similarly as well. Can’t get any simpler than that, right?
See Also: View And Manually Install Operating System Updates In Windows 10
Closing Thoughts
Automatic system update is an important native feature of Windows, and it ensures that your system is always running the way it should. However, there can be cases when a particular system update can cause problems with the overall functioning of the computer. In those cases, you can follow the method described above for troubleshooting (and removing, if required) the buggy update. Try it out, and let me know what you think in the comments section.