CloudReady OS is a simple operating system to turn Old PC into Chromebook. This is OS is so much like Chrome OS with amazing features that will help you transform your old computer into a browsing center. If you have ever used Chromebook than you will get the same feelings when you use it. However, the difference is that Android apps are not currently supported in this. There is a Chromium browser in it that you can use to browse anything you want. And the best part about this OS is speed. Other useful tools like image viewer, file manager, WiFi, and Bluetooth manager are included.
Here you get a notification center and Chrome web store to install Chrome apps for various tasks. You can easily install this on your old PC using bootable USB flash drive that it helps you create in an easy way. However, I am not sure that you can dual-boot it. It loads faster as compare to other OSs like Windows and Linux and ideal for people who mostly do internet activities on their PC. You can install a lot of apps and games and then play them in super fast speed. Also, the desktop is simple with a beautiful shelf that you can place anywhere.

Main Feature of this CloudReady OS:
- Speed: If you install a latest Linux distro then I am sure that you will not get the speed same as CloudReady OS gives you. I tested it on a PC with 32 bit processor and 2GB RAM and it was so smooth. You can launch files and applications with nearly zero loading time.
- File Operations: In spite of being used mostly for online work, it offers you a File Manager app. Using File manager you can browser through downloaded file. Also, you can perform basic file operations like cut, copy, paste, ZIP, and delete.
- Google Drive Integration: In the file manager app that comes pre-installed in it, there is Google Drive mounted as local drive. You can easily browser all the files in your Drive and quickly open them the Office apps. However, internet connection is required for that.
- Shelf: What you call launcher or Dock in other operating systems, here it calls it “Shelf”. You can open Shelf using the Win key and see all the installed applications. And you can use this to launch applications as well. Not only this, but you can change then position of the shelf on the desktop too.
- Notifications Center: There is a built-in notification center as well to see the notification and history. Apart from this you can enable the “Do not disturb” mode to disable all notifications for a while. Also, if you want then you can disable notifications for specific apps as well.
- Device Manager: Just like any normal operating system it gives you a WiFi and Bluetooth manager. You can access these from the bottom right side of the desktop and do whatever you like.
- Night Light: To protect your eyes, it gives you the Night Light feature which is same as you see in Windows 10. In one click, you can turn it on and off.
- Developer Tools: If you want developer tools in it then you can enable them. You can enable the developer tools like terminal, IDEs, and some Linux tools from the Settings.
- Built in Virtual Box: It comes with VirtualBox app that you can use to install other OSs in it. It is a good option if you want to use some other OSs alongside this Chrome OS clone.
- Updates: On the official website, it is mentioned that it will receive frequent updates. So, you can sit back and relax as you system will remain updated always.
Installing this OS on your PC:
Installing and using this OS is very simple. Yo need a Windows computer and active internet connection to install this. There is a USB tool mentioned on its website that you will have to download. Just plug your USB drive in it and then simply start the application. Go through all the steps and it will download the files and will burn them in to the USB drive. When the process finishes, you can start the installation.
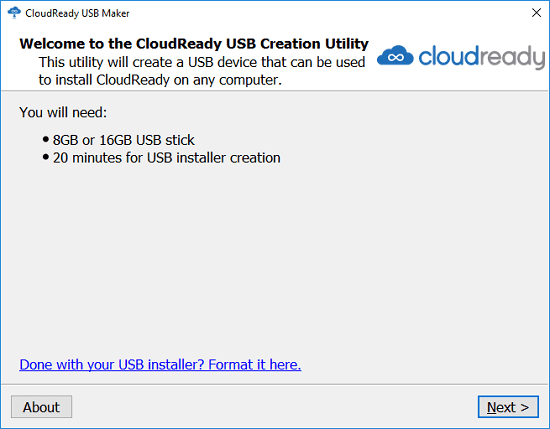
Now, plug USB in the old PC that you want to turn into a Chromebook. boot PC from it and then let the OS boot in live mode. Specify the things that it asks you like language, connecting to a WiFi, and signing in using your Google account. It will load the live OS and you can do anything you want. To install it permanently on the hard disk, open the notifications center and then click on “Install OS”. See the screenshot below.
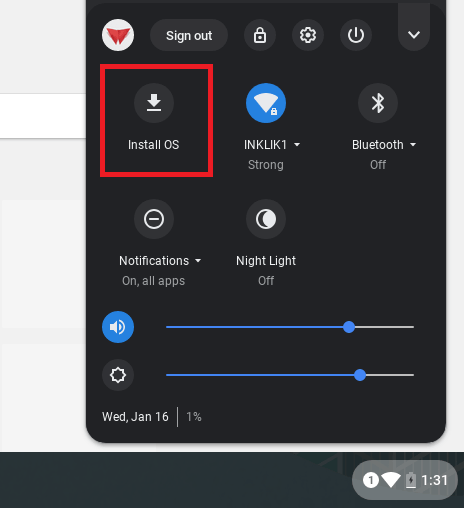
If you want to test out all the features without installing then you can do that. Otherwise, simply start the installation process and follow the instructions that it shows. It will take around 25 minutes to install and after that it will shut down automatically. Remove the USB drive and then boot in to the newly installed OS.
Using this OS:
After you have booted from the installed instance of the operating system, you will see a login screen. Continue using your Google password and you will reach the main desktop. On the main desktop, you will see the shelf. And then you can open the notifications center to see the WiFi, Bluetooth, Night Light and other options. See below.
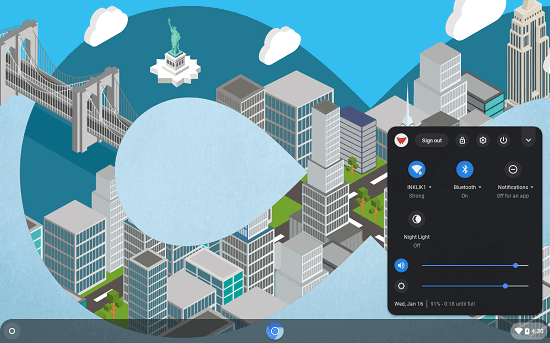
You can open the File Manager app and browser through all the files you have downloaded. Also, you can see the integrated Google Drive and you can simply drag and drop files in to instantly upload them.
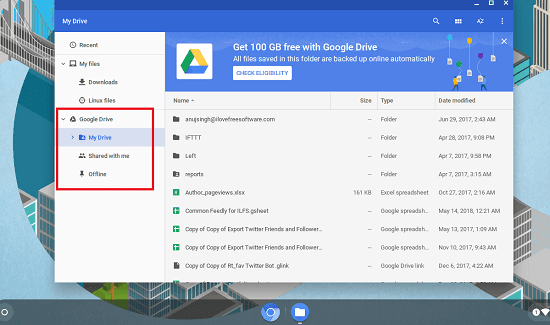
In the file manager, most common type of files are identified. Files like PDF, images, compressed ZIP, Sheets, Docs are supported and have built apps to open them. The gallery app is there to browser through photos. And it supports some basic editing tools as well.
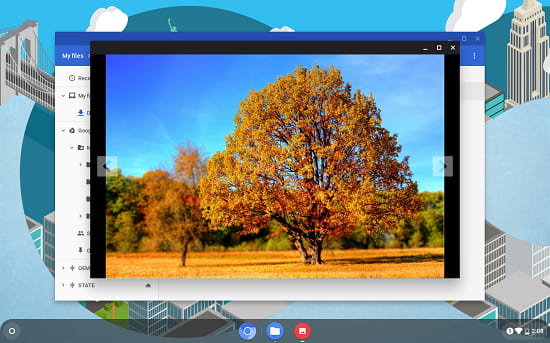
The main aim of this OS is to be used by the users who mostly do all their work online. Use the built-in super fast Chromium browser to browser websites and then do anything you want. You can install some useful apps from the store and play games in it. You can see the below screenshots.
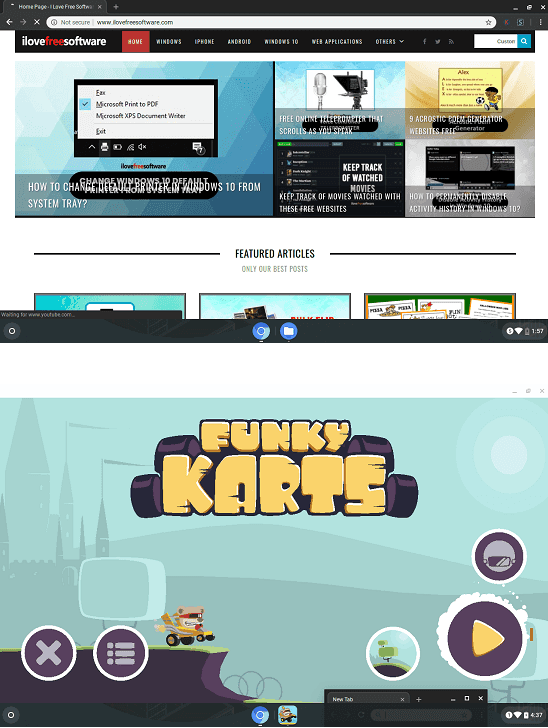
Above, you can see some of the screenshots that I took when I tested it. if you want to give it a try then you are good to go. Even a non experienced user can install and setup this OS in his old laptop or desktop computer.
You may also like:
- Android Based Desktop Operating System: Phoenix OS
- Secure and Anonymous Browsing with Tails Operating System
Warp up…
I really enjoyed using this OS on my old laptop. I had an old HP laptop with a 32 bit processor and 2GB of RAM. And it worked perfectly on that. I really appreciate its speed in launching other apps and browser. Also, what I like most about it is its features related to file management developer tools. The gaming part is also perfect, however the only disadvantage is that it lacks support for Android apps. During the installation, you will have to erase the hard disk to set up this in your PC. If you are okay with this then it will be a great OS to bring old computers back to life.