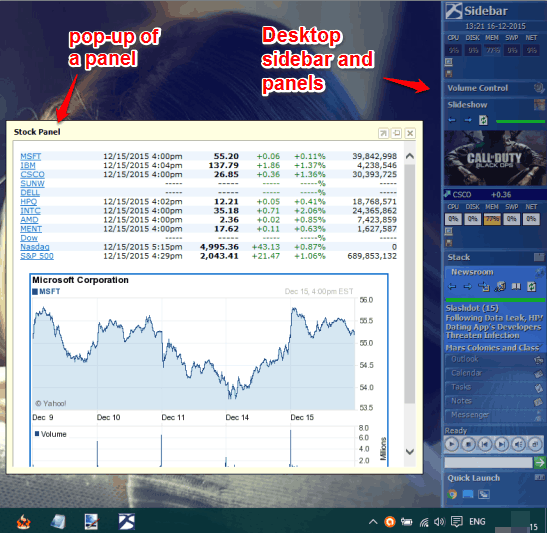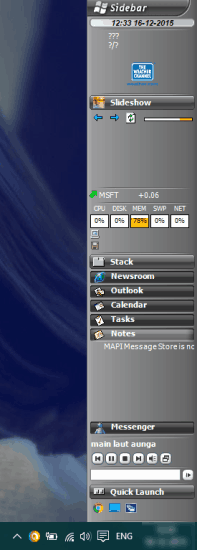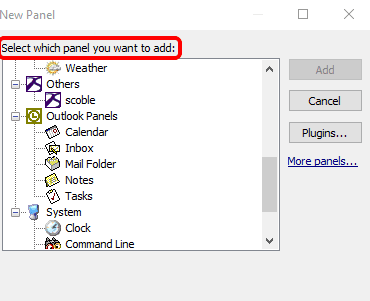This tutorial explains how to use desktop sidebar and widgets in Windows 10.
We all know that gadgets feature (which was in Windows 7) is discontinued by Microsoft. However, there are some good 3rd-party products that provide the facility to use desktop sidebar and widgets in higher version of Windows. So if you want to use some cool widgets and sidebar in Windows 10, then this tutorial is really helpful for you.
I have covered a free software, named Desktop Sidebar, that comes with pre-installed widgets (known as panels). The sidebar remains active on the right side of your desktop screen and contains the widgets for use. You will find Slideshow, quick launch, stock, news, media player, and other panels. Moreover, you can also place the mouse cursor over a panel to view the information in a large pop-up.
The sidebar by default doesn’t contain all the panels, but you can access New Panel window to explore and add more panels that come pre-installed. Apart from this, you can also download extra plugins to have more panels.
Above you can see the desktop sidebar, its panels, and pop-up window of a particular panel.
Here are some other free desktop widget software for Windows 10.
Other Features Included In This Desktop Sidebar Software are:
- You can enable the auto-hide feature to make the sidebar disappear when not in use
- Transparency level for sidebar can also be set by you
- The sidebar comes with different themes
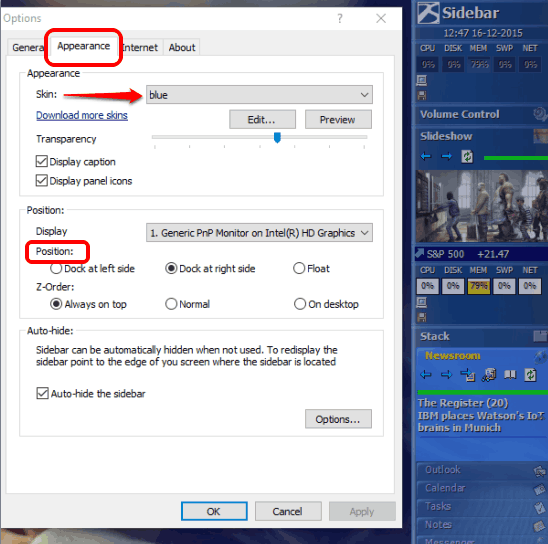
- You can change the position of the sidebar
- You can set the size of the sidebar
How To Use Widgets and Desktop Sidebar in Windows 10?
Download this software and install it. When you will launch it, the sidebar will open with default panels. You can move any panel up or down by dragging and dropping.
Apart from this, you can also rename or remove a panel. For this, right-click on the sidebar, and options will be visible.
When you have to add more panels in the sidebar, use Add panel… option and a window will open. That window contains pre-added panels. For example, you can access Clock, Volume Control, Winamp, Weather, Stock, Command Line, Performance (shows CPU and memory usage in real-time), and other panels.
Simply select a panel and use Add button to place it in the sidebar.
Conclusion:
Desktop Sidebar is good to use in Windows 10 to quickly access small but useful utilities. The good thing is that it can be set to hide automatically. Thus, it won’t interrupt you and available only when you want.