This tutorial explains how to bulk convert PDF to CSV files in Windows 10. For doing this, I have used two free software that support converting PDF files to CSV files in batch. Both the software have their own importance. For example, using one software, you can convert password protected PDF files to CSV or XLS/XLSX files. While the other software is good to convert simple PDF files to CSV files without configuration. A separate file is generated for each PDF file.
One of these software also provides feature to convert only odd pages or even pages of PDF files.
Let’s start with the first free bulk PDF to CSV converter software for Windows 10 available here.
Method 1: How To Bulk Convert PDF To CSV Files In Windows 10 Using PDF To Excel Converter Software
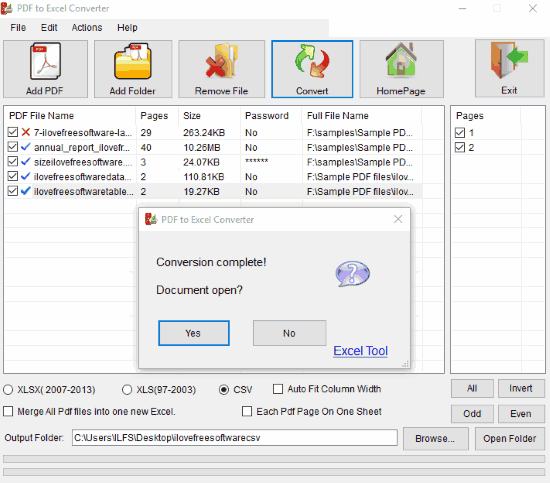
PDF To Excel Converter is one of the best options when you have to bulk convert PDF to CSV files in Windows 10. It can generate CSV files quickly even if input PDF files contain many pages. The best part is that you can select if you have to convert all pages of input PDF files or only odd/even pages. You can also manually select which pages you want to convert for a particular PDF file. If PDF files contain tables, then all those tables are converted as it is for output CSV files. This is one of the best reasons I prefer this software.
Step 1: Open its interface. As you can see the screenshot above, it has a self-explanatory interface. You can add multiple PDF files at once using Add PDF or Add Folder button. After adding the PDF files, you can see pages available in PDF files, size of PDF files, and their names. You can also add a password protected PDF file and enter its password to convert it to CSV file.
Step 2: When PDF files are added, you can select the output format, which is CSV of course. The software also supports XLS and XLSX formats for conversion, but we have to generate CSV files.
Step 3: Before beginning the conversion process, you can also enable the option to merge all PDF files to generate a single CSV file. But, we have to generate separate CSV files, so we don’t need to select this option. If you want to convert only odd or even pages of a PDF file, then you can also do that using the options available on the right side.
Step 4: This is the last step. Select output folder and then begin the conversion using Convert button. One by one all PDF files are converted and saved to output folder as CSV files.
You can also check its full review here.
Method 2: How To Bulk Convert PDF To CSV Files In Windows 10 Using Convert PDF To Excel Software
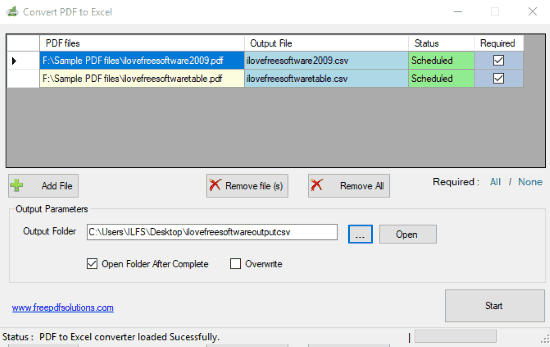
Convert PDF to Excel is also a helpful software when you have to bulk convert PDF to CSV files in Windows 10. This software is not so useful when PDF files contain tables because tables do not come in original format and this you might not like. So, this software is better to use when PDF files don’t contain tables.
Step 1: You can drag n drop PDF files or use Add File button to add PDF files on its interface. Password protected files are not supported by this software.
Step 2: After adding the files, you just need to select the output folder to store CSV files, and then use Start button to begin the conversion.
Conversion doesn’t take much time and you will get CSV files in output folder.
You may also check best free Excel to PDF converter software covered by us.
The Verdict:
So these are two free methods or software that can help you bulk convert PDF to CSV files in Windows 10 PC. For me, PDF To Excel Converter software is perfect. The main reason is that it generates accurate tables for output CSV files. Also, I can select if I have to convert odd or even pages or all pages. The method 2 is also handy when you have to convert PDF files to CSV without tables.