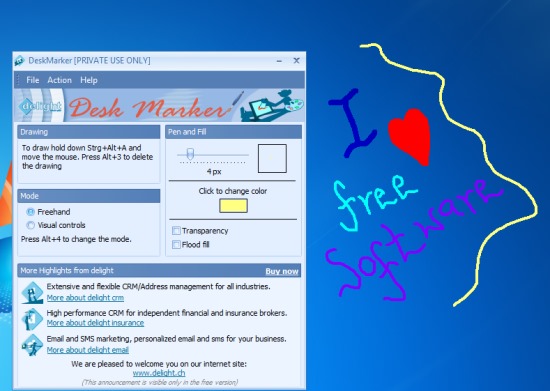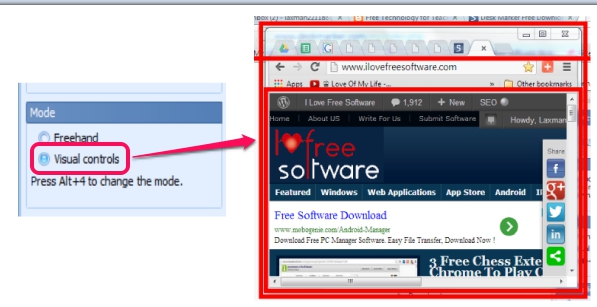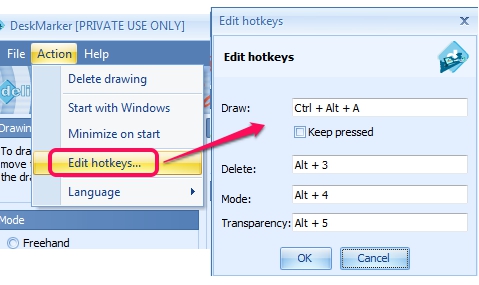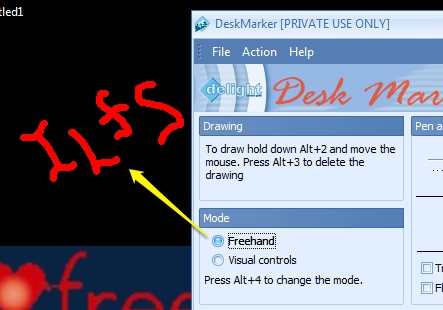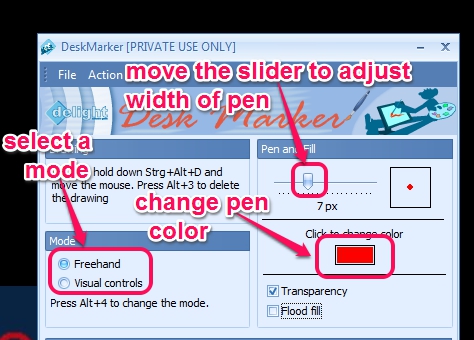DeskMarker is a free drawing program (only for non-commercial use) that allows to draw on your desktop screen with different colors and with different pen sizes. You can draw on computer screen in free hand mode or in visual controls mode (that highlights a specific area, like Windows taskbar, opened windows controls or buttons in a box). Thus, unlike other similar drawing software, it will make whole desktop screen a drawing board where you can draw anything you like. It could be helpful for students, teachers, for presentation or for the demonstration purpose.
You can get an idea from the above screenshot about the use of DeskMarker. You can start/stop drawing with default hotkey (Alt+2) or with any customized hotkey and can clear the whole drawing with selected hotkey. I have tested this free drawing program on Windows 7 and it worked completely fine during testing.
Key Features Available in DeskMarker are:
- You can draw on entire desktop screen.
- Color and size of drawing brush can be adjusted easily.
- Free hand mode and visual mode is available for drawing. Visual mode lets you outline windows control, like visible in screenshot below:
- You don’t need to click and hold mouse button again and again for drawing. Simply use hotkey to start or stop drawing.
- Hotkeys to start/stop drawing, select drawing mode, etc. can be customized easily.
- Transparency for pen can be enabled/disabled in a single click.
- Its interface can be minimized to system tray.
- Free for private use only.
How To Use This Free Drawing Program To Draw On Desktop Screen?
Install DeskMarker on your PC and open its interface. It’s setup file is around 7 MB and you can find the download link at the end of this review.
On its interface, you will find Action option that lets you customize hotkey to start or stop drawing. If you don’t want to change the default hotkey, then you can start drawing on your desktop screen with Alt+2 hotkey. By default, free hand mode will be selected so that you can draw on desktop. Move the mouse cursor to draw and use same hotkey to stop the drawing. Whenever you want to clear the drawing, use Alt+3 hotkey. One shortcoming you will find in this drawing program is that no undo action is available to correct mistakes. So be careful while drawing on desktop, otherwise you need to clear the whole drawing.
If you want to change the mode, either use hotkey or select Visual controls mode by clicking on its radio button. Apart from this, while drawing, you can adjust the width of pen, can enable transparency mode, and can also change pen color.
Some similar software that allows to draw on desktop are: Epic Pen, Desktop Messager, and Grease Pencil.
Conclusion:
DeskMarker is a very simple program that is helpful to draw on desktop for educational purpose or for fun. Different pen colors and adjustable width for pen makes it more useful, but it lacks undo action. There must be ‘undo’ action available or an eraser to correct the mistakes.
Get DeskMarker with this link.