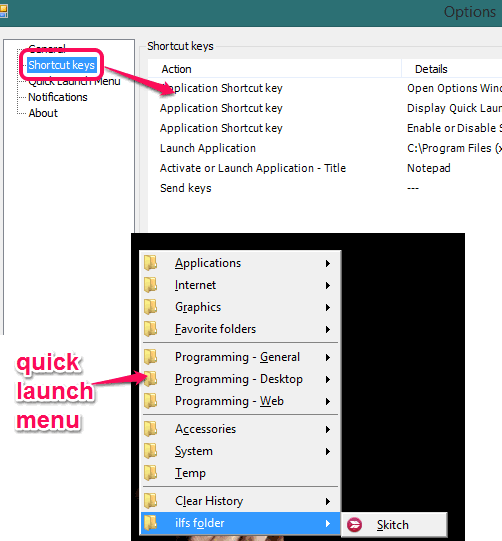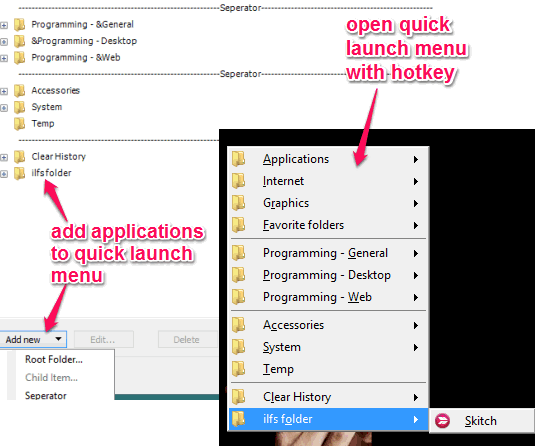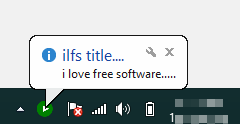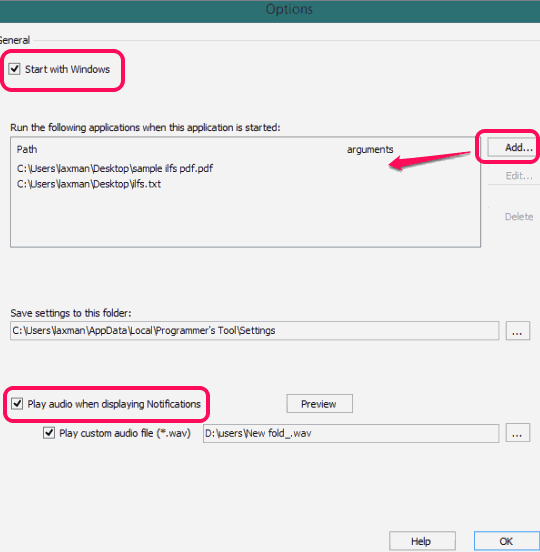Programmer’s Tool is a free application to launch applications with custom hotkeys. Thus, unlike other application launchers, you don’t have to search and execute application(s) using keywords. Simply add required applications and set different hotkeys to launch them quickly.
Apart from launching applications with hotkeys, it provides a quick launch menu. Using that menu, you can create folders and add multiple applications inside that folder. Whenever you have to use a particular application, you can open quick launch menu using Ctrl+Shift+F7. Hotkey for this menu can also be customized by you easily.
Similar software: ASuite, wLinker, and Desktop Launcher
How To Use This Free Application Launcher?
Download its setup with the help of link added at the end of this review. Install the software and it will start running in the system tray.
Now the very first thing you have to do is access Options window. For doing so, you need to right-click its system tray, and tap on Options.
In Options Window, multiple sections will be visible to you. Look at its important sections:
Shortcut Keys:
This is the most important section of this software. It helps to add applications/files and set custom hotkeys for those applications to launch them quickly. To add an application, first click on Add button. It will open a new window. In that window, select action as ‘Launch application‘. After selecting this option, you have to provide the launch path of the required application (it could be the desktop shortcut as well). If you want, you can set working directory location (optional) as well.
Now you need to select a hotkey for launching that application. Control, Shift, Alt, and other keys can be used to set a hotkey combination. After this, click on OK button.
Similarly, you can add multiple applications to launch them with hotkeys set by you.
Quick Launch Menu:
Second most important feature I found in this software is its Quick Launch Menu section. This section helps to add folders with custom name and applications/files that you need frequently in a day. It also provides preset folders, like applications folder, Internet, Games, etc., in which you will find applications that are added by default.
You can either edit preset folders using Edit button or can create new folders using Add new button.
Use Add New button and set Root folder option to add a folder with custom name. After creating that folder, you will be able to add application or file (known as Child item) to that folder.
To launch quick menu, Ctrl+Shift+F7 is the hotkey, which you can customize (if required).
Notifications:
This section can be used by you as a task reminder. Using this section, you can add title and message to pop up at required date and time. Pop up notification will appear for you at exact date and time in system tray.
Launch Applications and Files with Windows Startup:
General Section available in Options window is used to add applications and files that you want to launch with Windows start up. Apart from this, you can also add a *.wav file to play when Windows starts.
Conclusion:
All four features provided by this software are valuable. However, first two features that help to launch applications with hotkeys, and quick launch menu are very handy.