Picosmos is a free image processing software bundle which helps you edit, beautify, organize and batch process images among many other processes. Picosmos Tools has a total of 8 tools which covers almost every basic image process you can think of. In addition to an MS Paint like image editor, Picosmos also possesses tools to capture screen image, make collage posters and add image filters to photos. You can also split an image in multiple equal pieces as well as combine multiple pictures into one.
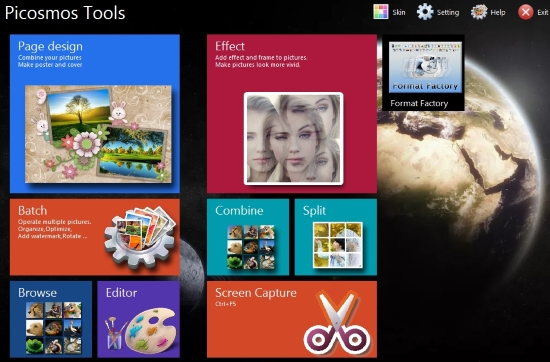
Picosmos makes editing and organizing images really easy. Now, you don’t have to download different image processors to use them for different purposes. Picosmos provides all that on one platform.
So let’s check out Picosmos more comprehensively. If you lack a decent image viewer, you can check out these 5 Best Free Dual Pane Image Viewer Software.
How to Design a Poster or Cover with Picosmos Tools
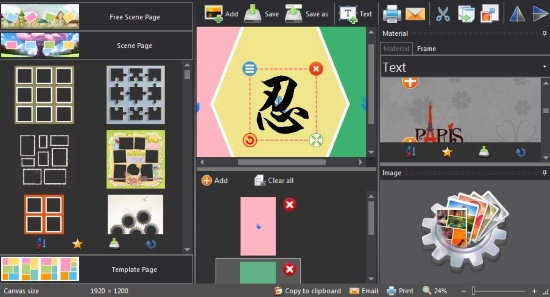
The Page Design feature of this free image processing software bundle helps you create album covers, wallapapers, collage, etc. You can add multiple images and stickers from the bottom and the right panel respectively. Templates for the arrangement of added images and preloaded backgrounds can be set from the panel on the left. When you are done editing, you can save the image in different image formats like BMP, JPEG, GIF, etc.
You can also use this suite as image converter software. To know more about this feature, you can check this link.
How to Add Image Effects with Picosmos Tools
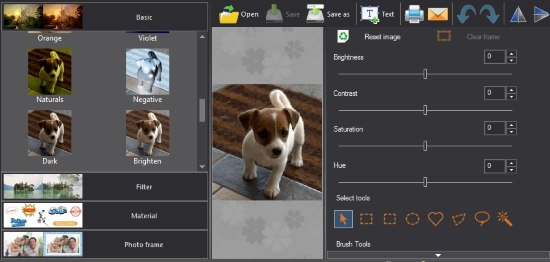
Click ‘Effect’ on the main interface of Picosmos Tools to open a tool to add color and distortion filters on a selected image. Different types of selection tools and correctional brushes are provided to make the effects as detailed and beautified as possible. You can select those on the right of the interface. Along with these features, you can change the brightness, contrast, hue, etc. of the image from the sliders. If you mess up your picture, select ‘Reset Image’ to undo all the effects you have added. The image filters, stickers and picture frames can be selected form the panel on the left.
How to Batch Process Images with Picosmos Tools
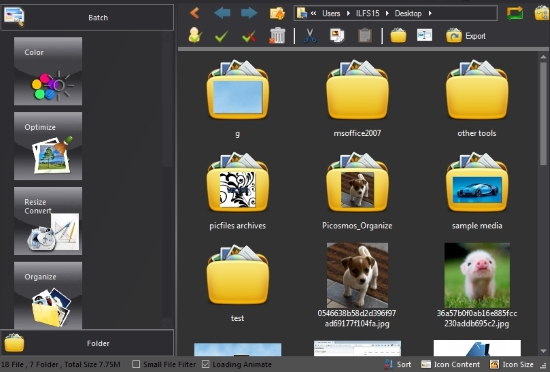
A very useful featured tool of Picosmos is that it can process images in a batch. You can do that through Picosmos Show, which is Picosmos’ default image browser. On the left of Picosmos show’s interface is the Batch Section. Here you can resize, color, optimize, rotate, watermark and rename images that you have selected on Picosmos Show. For each option a new window will pop out where you can toggle the settings according to taste, but the changes you make on your picture will be permanent. So, it is advisable to work on copies of the images rather than the original.
How to Combine and Split Image(s) with Picosmos Tools
Picosmos tools also lets you cut an image with the split tool into rectangular or square pieces as framed by a grid on the image. You can change the number of columns and rows of the grid to divide the image into the defined number of cutouts. So, a grid of 3 columns X 3 rows will split the image into 9 equal pieces. Select ‘Split’ in the menu to do so.
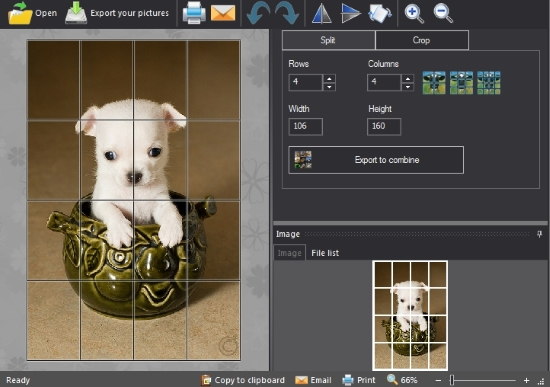
If you already have a group of images which connect like puzzles (not necessarily), you can combine the images into a super image. Select ‘Combine’ on the Picosmos interface and further select the images you want to combine. It’s a good way to make a collage quick.
How to Draw on and Edit Images with Picosmos Tools
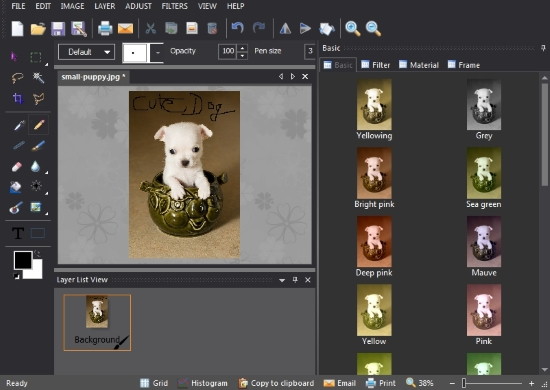
Picosmos tools also offer an image editor in its bundle. In the menu of this free image processing software bundle, you’ll get the features that most drawing applications offer like selection wand, pencil, paintbrush, eraser, etc. If you click on ‘Create a new image’ you’ll open the last image you’ve screenshot. You will be able to select stickers, color filters and frames from the right.
How to Screen Capture with Picosmos Tools
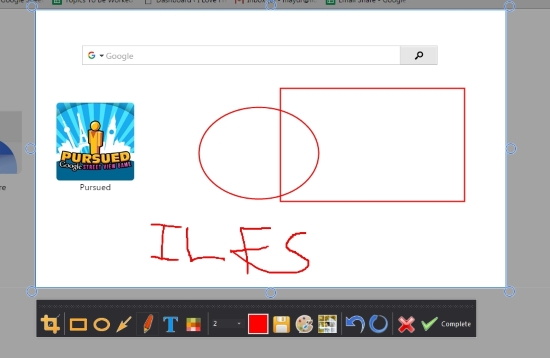
Taking screenshots with Picosmos tools is a step above the normal process of taking screenshots. Click on Screen Capture to launch the cursor in screen capturing mode where you select the part of the screen you want to capture. When you do, you’ll be prompted to edit the screenshot with more tools like pencil, squares, circles, text etc. You can choose to save the capture or launch it in Split.
Final Words
As you can see, this free image processing bundle is a loaded with tools that can make tons of changes. The tools are of great quality as I didn’t experience any problems when I used it. The feature I liked best of this tool is the ability to batch process images. So for its functionality and the amount of tools Picosmos offers, I award it 5 stars.
Get Picosmos Tools here.
Know a better alternative to Picosmos? Share it in the comments!