This tutorial explains how to use GIF for Zoom background. Well, there is no direct option in Zoom to use any GIF as a video background during meetings. But here I will mention a simple workaround to use any GIF that you have as a Zoom virtual background. Well, the process is kinda cheating but as a wise man once said something is better than nothing. Since we can only use video as a virtual background in Zoom so why not just convert a GIF to video and use that as a background, no harm in that.
A reason of using GIF backgrounds over video backgrounds is that GIFs are available in large numbers than videos. There are sites like Giphy, Tenor,etc., where you can find a GIF for every situation, expression, and or any event. But there are not so many video websites for that. So, you can use those GIFs as Zoom virtual backgrounds by just converting them to a video. And you can do that very easily as there are many GIF to video converters are available out there.
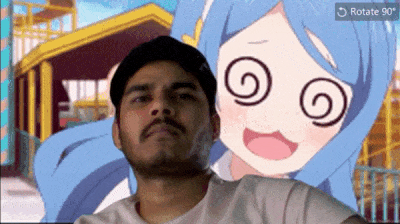
How to use GIF for Zoom Background?
I have divided the whole process of using a GIF as a background for Zoom meetings into two parts. In the first part, we will deal with the GIF downloading and converting. To get a GIF we can use websites like Giphy and Tenor. And to convert a GIF to video, there is a very simple and effective online converter out there called Convertio. So lets just get started.
Part 1: Get GIF and Convert that to a Video
You can get any GIF that you want to use as a background in Zoom meetings from Tenor or Giphy. Just find a GIF that you want to use and then simply copy its link address. Paste that link address in other tab and then simply right click on the GIF to save it on your PC.
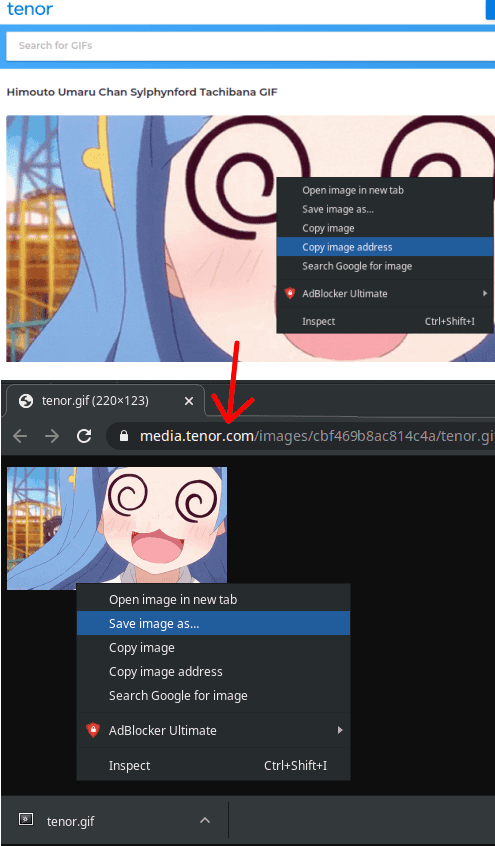
Now, when you have the GIF on your PC then you can simply start with the conversion process. Open the Convertio websites from here. Next, you upload the GIF that you have just downloaded.
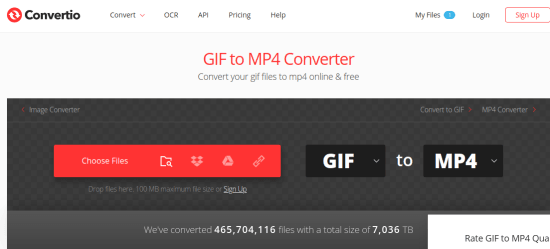
After when the GIF has uploaded, you click on the gear icon to open settings. In the settings, you have to go to the “Resize” dropdown. Select ‘640×360 (YouTube 360p)’ option from there because Zoom requires the minimum resolution of 640×360 pixels for a video. Now finally, start the conversion and download the video on your PC.
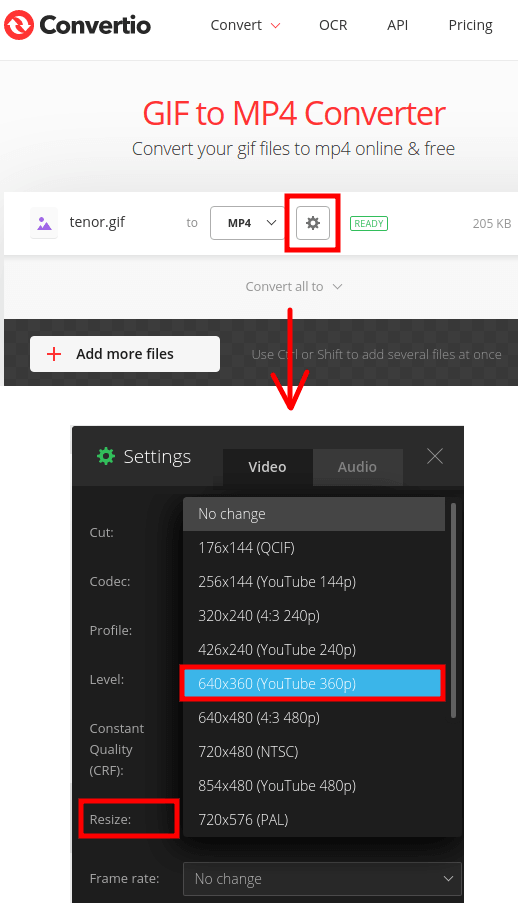
At his point, you have converted the GIF and you are ready to use it as a virtual background. See how to do that in the next part.
Part 2: Use Converted GIF as a Zoom Virtual Background
Now, when you have the video, you can just add it to the Zoom virtual backgrounds library. To do that, you just go to Zoom settings on desktop and then under “Virtual Background” section, you just select add the newly downloaded video.
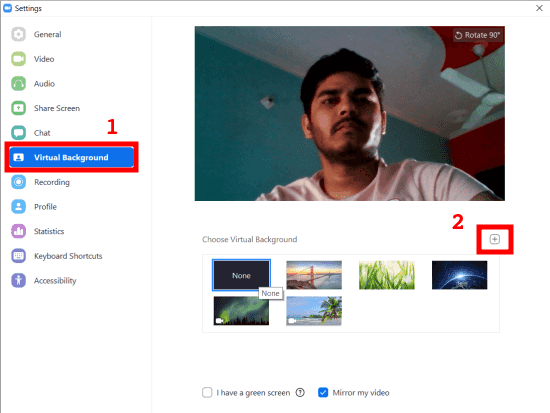
Select the new background and it will show you its preview in the video window. You can see if it is working fine and then you can simply make it a default background for all Zoom meetings. Or, you can use it whenever you want during any Zoom video conference or meeting.
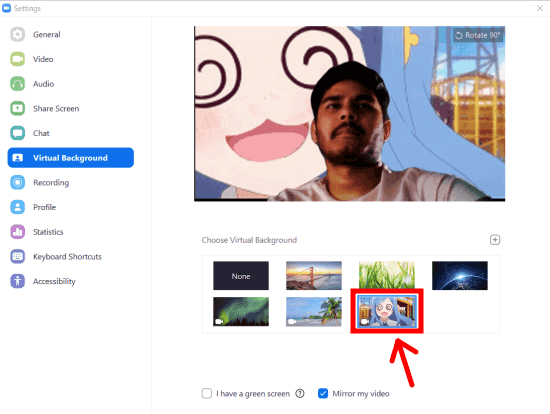
You have now added a GIF as a virtual background in Zoom. To see this in action, you can see the GIF I have added at the beginning of this tutorial. This is very simple and you can easily use this method without having to create online accounts or registrations.
Closing words…
If you have a collection of some really nice GIFs and you want to use as background for your Zoom meetings then this tutorial will help you. Just go through both the parts and then that will be all. This is kind of a trick and an interesting one. Now, you can find GIFs of your favorite anime or TV shows and then use them as video background for free.