MiniGet is a freeware lightweight download manager and bittorrent client. Light on system resources and easy to use, MiniGet has almost all the features of regular download managers. In addition to that, it gives you the capability to download files via BitTorrent as well. MiniGet supports file downloads over the standard HTTP and FTP protocols. It can batch download/manage files as well. Active downloads can be easily paused and then resumed at a later stage. In addition to that, it supports proxy as well. MiniGet even lets you specify custom download location for individual downloads, and supports multiple simultaneous download connections as well. Sounds interesting? Let’s find out more.
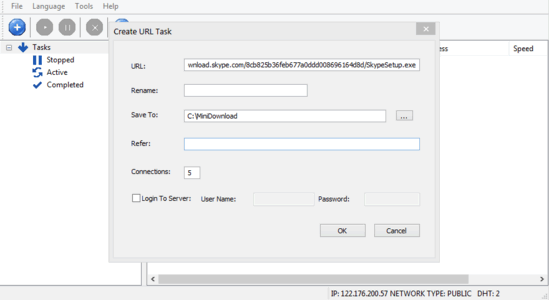
MiniGet: Installation And User Interface
Before getting started with MiniGet, you (obviously) need to download and install it. Installation is a simple affair, and all you have to do to get MiniGet up and running is download the lightweight (just about 750 KB) installer, and install it.
Here’s how MiniGet looks like:
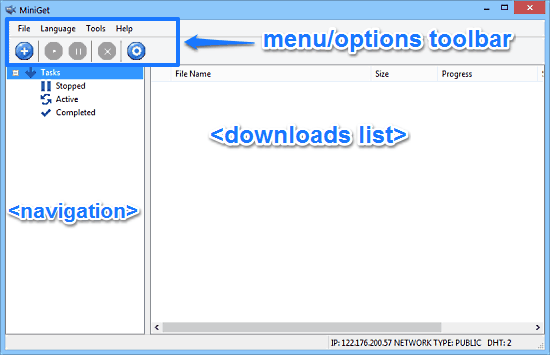
As illustrated by the above screenshot, MiniGet features a really simple and easy to use user interface. It’s primarily divided into two panes. The Left pane is the navigation pane, having options to jump to different tasks (e.g. paused downloads, active downloads). Apart from that, there’s just an icon based options bar (with options such as add, remove downloads, access settings pane) and a menu bar. Pretty simple stuff if you ask me!
How To Use This Free Lightweight Download Manager And BitTorrent Client?
Using MiniGet download manager to download files via HTTP/FTP and BitTorrent is really easy. Essentially, all you have to do is generate the download task (for FTP/HTTP downloads) or download the TORRENT file (for BitTorrent downloads), and MiniGet will handle the rest. Here’s how to get started with MiniGet:
Download the torrent file/copy the FTP download link for the file that you want to download. Use the “Plus” icon (or alternatively, use the Create URL task or Open .torrent file) to add the file to MiniGet. If you have the companion Google Chrome extension installed, you just have to click on the download link and it will be automatically added to the list of downloads. Once you do that, the torrent/file will be automatically added to the download list, and will start downloading.

As illustrated by the above screenshot, you can pause/resume active downloads by using the icon based download management buttons. A separate horizontal section at the bottom of the download pane lets you see the individual constituent files of the download. Once the download completes, all you have to do is double click on the listing. This will open the folder where the downloaded files have been saved. In addition to that, a popup notification also informs you of the completion of the download.
MiniGet: Settings
Using the Settings icon on the toolbar, you can tweak different options related to MiniGet. You can change settings such as file types monitored by the application in Internet Explorer for automatic downloads, number of retries after failed downloads, proxy options etc. You can also change whether MiniGet starts with Windows at boot up or not.
Also See: 5 Free Download Managers For Windows
Conclusion
MiniGet is a pretty straightforward free download manager and bittorrent client. It’s lightweight, simple and easy to use. Features like batch downloads, resuming of paused downloads, proxies etc. make it almost as capable as other heavier download manager software applications. Add to it the capability to download torrents, and MiniGet rises a few notches above the competition. If you’re looking for a simple yet feature filled download manager application that can also handle your torrent downloads, give MiniGet a shot.