Rescuezilla is a free open-source disk cloning and imaging application that you can use to Backup / Restore data and for Recovery actions. It is fully compatible and interoperable with Clonezilla, another famous and trusted disk cloning application based on Debian. This means that Rescuezilla can restore any backup created by Clonezilla and vice versa.
The Application is based on Ubuntu Linux and runs from an Optical disk, USB stick etc. so that it can be executed even if the computer does not boot at all.
Disk imaging is essentially the process by which you create a byte-by-byte compressed archive of your hard drive that is stored on an external hard drive. During times of loss of data, it is a great rescuer as you can granularly Restore data from the backup.
On the other hand, Disk Cloning creates an uncompressed replica (copy) of specific partitions or the entire hard drive. As a result of this, you have an updated and identical copy of your entire data. During failure of an existing hard drive, you can easily remove it and use the Cloned Drive in its place.
Features:
- Simple and Easy to use Graphical User Interface (GUI)
- Fully interoperable with the industry standard Clonezilla.
- Offers support for Full system backup, Bare metal recovery, Editing of Partitions, and more
- Provision to access individual files from images (including VM images) using the inbuilt image explorer. (This is still in the Beta phase)
- Support for VMs (virtual machines) such as VMWare, Hyper-V, VirtualBox and more,
- Can Boot from an Optical drive or USB stick on any PC or Mac system.
- Supports direct device-to-device mode during Cloning, eliminating the need for a third hard drive for temporary storage.
- Provides an inbuilt File Explorer to Copy / Edit files in case the system is not bootable.
- Provides certain extra Tools for Undeleting files, Disk Partitioning etc.
- Offers an inbuilt web browser to download any drivers or read the usage instructions / documentation.
- Fully compatible with advanced environments such as Linux MD Raid, LVM (Logical Volume Management) etc.
How it Works:
1. Download the Rescuezilla ISO package from the link available at the end of this article. The size is about 1 Gb so it should take some time for you to download.
2. Use some good USB writer application balenaEtcher, Free Universal USB Installer etc to write the ISO image to your USB Drive. If you want to use a DVD instead, you can use a good DVD writer application.
3. Boot your system from the USB drive / Optical disk to launch the application.
4. Click on the action that you wish to perform such as Create Backup, Restore any previously created Backups, Clone Disk, Verify Images or use the Image explorer
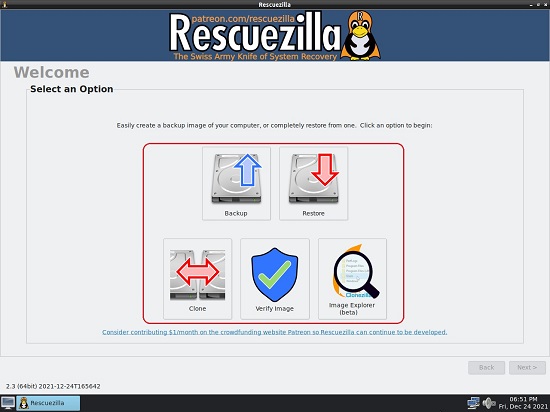
5. Click on ‘Backup’ to create your first backup, select the Drive from the list of connected ones followed by the specific Partition that you intend to Backup.
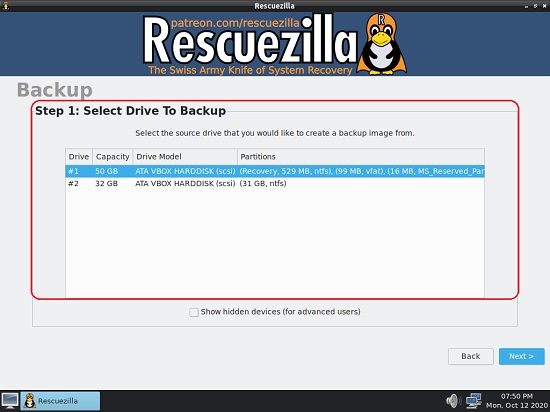
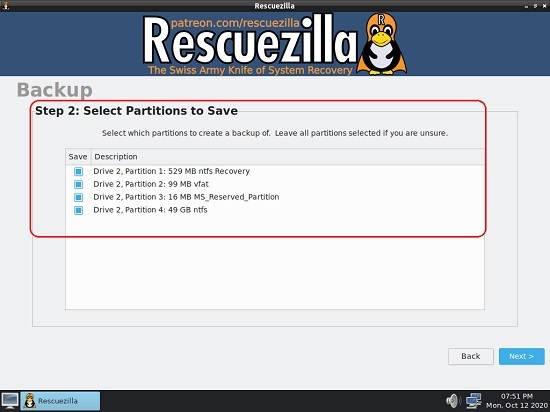
6. Finally, choose the Destination where you want to store the Backup such as an Internal / External hard drive, Network share and more and start the Backup process.
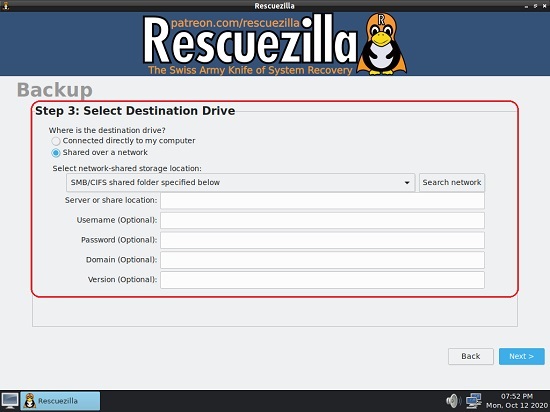
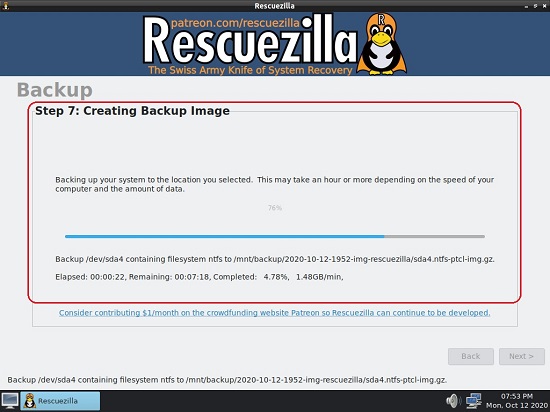
7. Restore option on the main screen becomes available only after the completion of the first backup. You can choose to restore specific or all partitions of a hard drive.
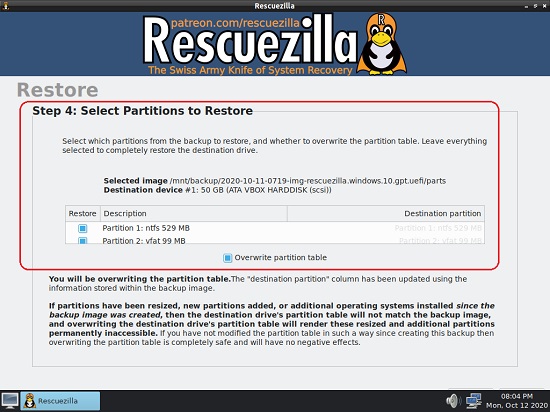
8. To Clone your hard drive, click on ‘Clone’ on the main screen, choose the Source drive / partitions that you want to clone, select the Destination hard drive and complete the simple process.
9. To Explore any existing Backup Images, click on ‘Image Explorer’ on the Main screen, select the Partition to Explore and Rescuezilla will allow you to browse through the files in that partition.
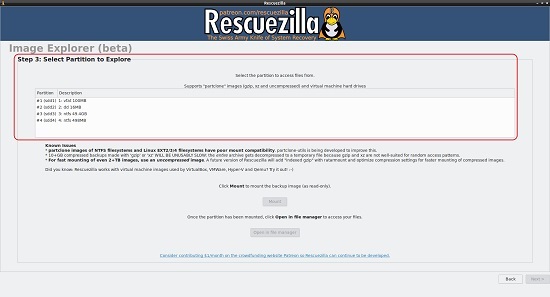

10. To access the additional Tools such as Web browser, Undelete files, Partition disks etc, click on the Start icon, then click on ‘Other’ and choose the tool that you require.
Final Comments:
Rescuezilla is truly a powerful solution for Backup / Restore that you can run from any bootable USB / Optical drive. It is fully interoperable with the popular Clonezilla and supports Virtual Machine images too. The additional tools that it provides to Partition disks, Undelete files etc. are very handy but sadly it lacks support for scheduling backup jobs which is an essential part of any backup application.
Click here to download the Rescuezilla ISO image.
To download balenaEtcher to flash the image to a USB drive, click here.