Here is a list of 4 best free video annotation software for Windows. Using these software, you will be able to easily annotate videos and add text, shapes, tooltips, icons, and more to the videos. There are many free video editors available with various features like crop videos, zoom videos, trim videos, etc., but most of them don’t have a native option to add annotations to videos.
So, after going through these video editors and many other portable video editors, I managed to find 4 free software which can be used to annotate videos. In this post, I will share these software with you and explain how to use them to add annotation to video.

Easy Video Maker:
Easy Video Maker is probably one of the best video annotation software available for Windows. It is actually a core video editor which offers various tools to crop videos, trim, split, merge, resize, rotate, add transitions, and more. Apart from these tools, it also comes with the option to add annotations to videos. It allows you to add text, screen overlay shapes, and icons for video annotation.
How to Add Annotation to Videos using Easy Video Maker:
Step 1: To get started, simply open up Easy Video Maker on your PC. After that, click on the “+” button at the top and select the “Add Video” option. Then you can import the video to which you want to add annotations. It supports various video file formats like AVI, MP4, WMV, OGG, and more.

Step 2: After adding a video, simply drag and drop the video on the timeline at the bottom of the editor. Then you can select the “Icons” tab at the top of the editor to add various icons to the video. It offers more than 30 icons including arrows, emojis, cloud bubbles, and more. To add an icon, all you gotta do is right-click on the icon and then select “Add Selected To → Overlay Line”. You can select any overlay line you want and also add more overlay lines if required.
![]()
Step 3: As soon as you do that, the icon will be added to the video and you can see it on the video preview section. On the preview section, you will be able to resize, rotate, and move the icon to any area on the video. Now, to choose the video part on which you want to show the icon, you would need to drag the icon overlay to the video part on the timeline. You can also set the playback duration of the icon by dragging the end marker of the icon.
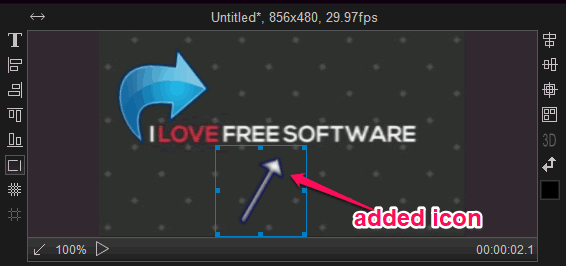
Similarly, you can also add text and overlay shapes to the video by selecting the “Text” and “Shapes” tab at the top of the editor. There are more than 20 text fonts and 90+ overlay shapes available for annotation.
VSDC:
VSDC Free Video Editor is also a free software which allows you annotate videos. It is a full fledged video editor and lets you edit videos with dozens of features like rotate, resize, crop, cut, split, video effects, and so on. Apart from that, it also lets you add annotations to videos by inserting objects like shapes, text, tooltips, etc.
How to Add Annotation to Videos with VSDC Free Video Editor:
Step 1: After you open VSDC Free Video Editor, simply click on the “Import Content” option to import a video file for annotation. This video editor supports different video formats like MP4, WMV, AVI, DIVX, MPG, and more.

Step 2: When you import a video file, it will be added to the timeline automatically. Now, to start annotation, the first thing you would need to do is click on the “Editor” tab at the top and then select “Add Object” option. After that, a menu will appear on which you will see the option to add shapes (line, ellipse, and rectangle), text, tooltip, etc.
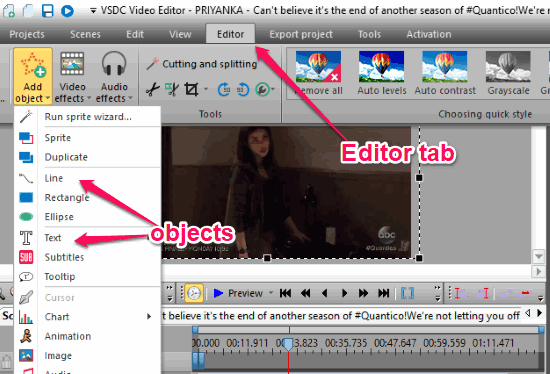
Step 3: Suppose you want to add the “Ellipse” shape to the video, then simply select the “Ellipse” option from the menu. After that, it will open up the “Object Position Settings” window on which you will be able to define the object position in the timeline, position locking to parent duration, layer position, etc.

Step 4: After that, click “OK” and add the object by clicking and dragging your mouse cursor on the video. When you add the object to the video, you can move it anywhere you want and also resize it by dragging the edges. Similarly, you can also add other shapes, text, and tooltip for video annotation.
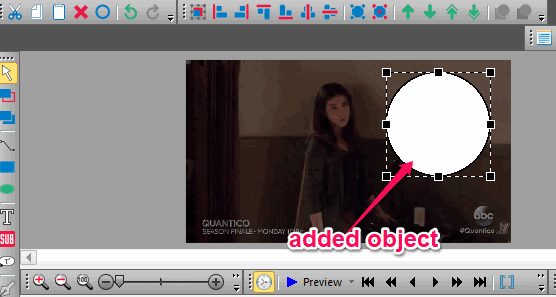
HitFilm Express:
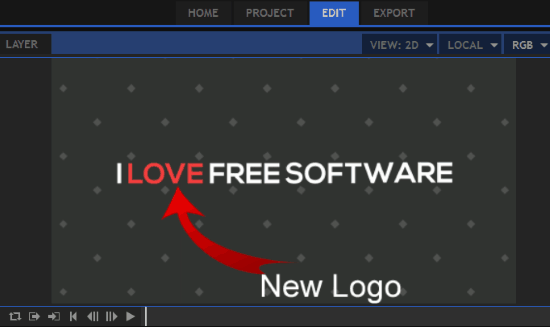
HitFilm Express is actually an advanced video editor that comes with various tools to crop videos, zoom videos, etc. But, it doesn’t have any direct option to annotate videos. However, there is a trick using which you can do video annotations in HitFilm Express. It can be achieved by importing transparent images of objects which you want to add to your videos. For example, you can import transparent images of rectangles, arrows, lines, etc. and add them to your videos for annotation. For detailed steps, refer to my earlier tutorial about how to annotate video in HitFilm Express.
Windows Movie Maker:
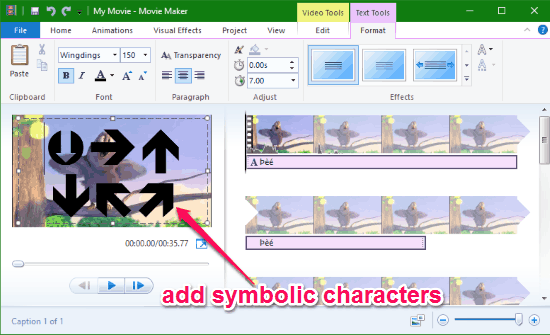
Windows Movie Maker is another software which can be used to annotate video with ease. By default, there is no option in Windows Movie Maker to add annotations to videos, but similar to HitFilm Express there is a simple trick which can help you annotate videos. You can do that using the “Caption” feature of Windows Movie Maker with the help of symbolic fonts such as Symbol Signs, Wingdings, etc. Actually, the “Caption” feature lets you add text to video frames, whereas, the symbolic fonts can help you add symbols (like arrows, hand symbols, etc.) instead of normal text. You can see the detailed tutorial from here.
Closing Words:
These are some of the best video annotation software for Windows to add annotations to videos. Personally, I like Easy Video Maker the most as it offers predefined icons, shapes, and text option for video annotation. VSDC also comes with built-in objects, but the shapes which you can add are very limited. I tried many other video annotation software (like Avril), but I couldn’t make them work. So, if you’re looking for a way to annotate your videos, then using any of these 4 software is probably the best option for you.