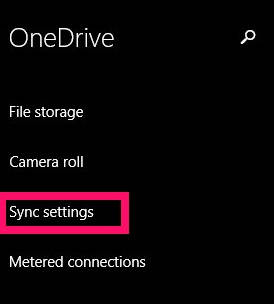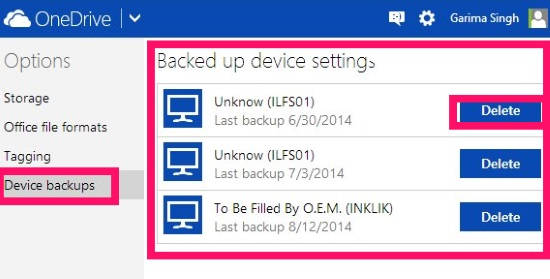Here is a short tutorial that explains how to enable or disable backup settings in Windows 8. This tutorial even explains how to delete backed up settings in Windows 8.
Windows 8 has integrated OneDrive to enhance the experience of storing and syncing files, folders from your Windows 8 PC to OneDrive. It automatically does everything without your interruption. It even syncs your various PC settings.
One useful feature of Windows 8 is that it even automatically backs up your Windows 8 PC settings. It saves the backed up settings on OneDrive. From there you can delete the backed up data as well.
Note: As we know, Windows 8 syncs various settings of your Microsoft account to OneDrive. You can even disable or enable the syncing of settings as per your preference. You can choose which settings you want to be synced, and which you don’t want to. However, disabling or enabling the syncing of settings doesn’t effect the back up of settings. Even the settings for which sync has been disabled, are automatically backed up to OneDrive.
Back Up Settings In Windows 8:
To enable or disable backed up settings in Windows 8, follow the below steps:
Step 1: Open Windows 8 Settings Charm Bar by using Windows key + I. In Settings Charm Bar, navigate to the “Change PC settings”, and click on it. It will open PC settings.
Step 2: In PC settings, click on OneDrive. OneDrive will give you various customization options. Click on “Sync settings”.
Step 3: In Sync settings, navigate to Back up settings (scroll down in Sync settings). You will find a switch that says “Back up your settings of this PC”. By default, it is ON. Toggle the switch OFF, if you don’t want to back up settings.

Quite simple to go.
Now, if you want to delete the backed up settings, you can do that as well. Go to the DeviceBackups option at OneDrive. Log in using the Microsoft account that you are using for your Windows 8 PC.
It will give you a list of backed up settings of your Windows 8 PC. Click on Delete button available with individual backups, to delete it.
Also learn, how to access all OneDrive files Offline in Windows 8.1.