This tutorial demonstrates how to quickly access your favorite folders with middle-click of mouse in Windows 10.
Nowadays, you might have noticed that the gaming mouse comes with several extra buttons which you can configure for launching different programs or to access your favorites folders with just a click. But, what if you own a normal mouse instead of a gaming mouse? Well, you won’t be able to access your favorite folders using the mouse. But not anymore, as there is a way that allows you to access all your favorite folders with just a click of your normal mouse.
In this tutorial, I will explain how to access any folder instantly using the middle-click of your mouse. I will use a free and portable tool named, “Quick Access Popup” that can help you access your favorite folders with the mouse middle-click button.
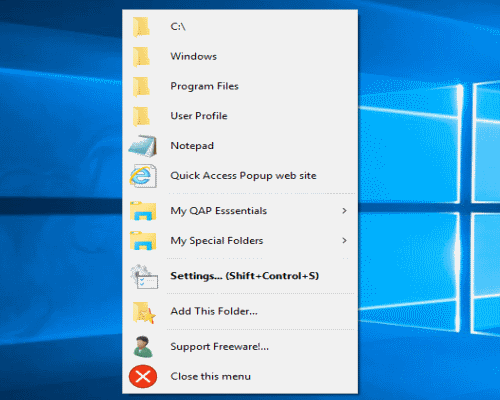
We have also covered How to Quickly Access Any Folder From Windows Explorer Jump List In Windows 10.
How to Access Favorite Folders with Middle-Click of Mouse in Windows 10:
Step 1: First, you need to download and install “Quick Access Popup” tool. After that, you can start using this tool to access any folder you want with a single click of your mouse wheel. Actually, what happens is when you middle-click on the mouse wheel a context-menu like pop up appears with folders. That means you can assign any folder you want to the popup in order to access it quickly.
Step 2: To get started, simply open “Quick Access Popup” and you’ll see all the pre-added folders for quick access at the center of the window. On the right, there will be various buttons like Add, Edit, Remove, Copy, etc. If you want then you can delete all the pre-added folders by selecting the folders and clicking the “Remove” button on the right.
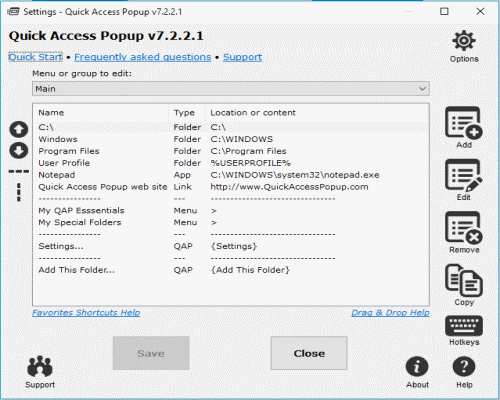
Step 3: Click the “Add” button to start adding your own favorite folders into the popup. When you click the button, a new window will appear with various options like Folder, Document, Application, Special Folder, Link, and more. Select the “Folder” option and click the “Continue” button at the bottom to proceed.
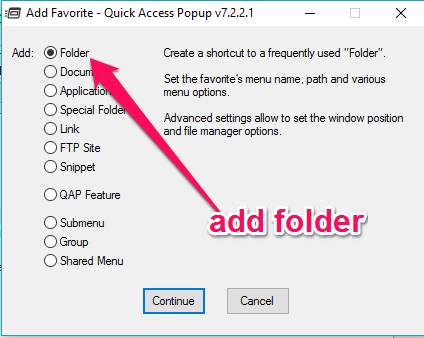
Step 4: After that, it will ask you to enter a short name for the folder and define the folder path. To assign a folder, click the Browse button associated with the “Folder (path)” field and choose any folder from your PC. Once you’re done defining the path, click the “Add” button at the bottom to add the folder for quick access with middle-click of mouse.
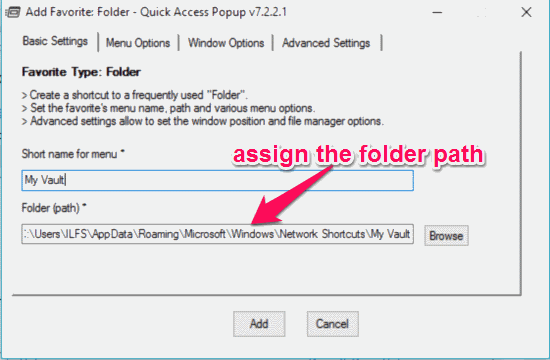
Step 5: In the same manner, you can add as many folders as you want for accessing them from the popup which will appear when you middle-click the mouse wheel. For example, as you can see in the above screenshot, I have added a folder named My Vault to the quick access popup. Now, whenever I will middle-click on the mouse wheel, the folder will be visible on the popup as shown below.
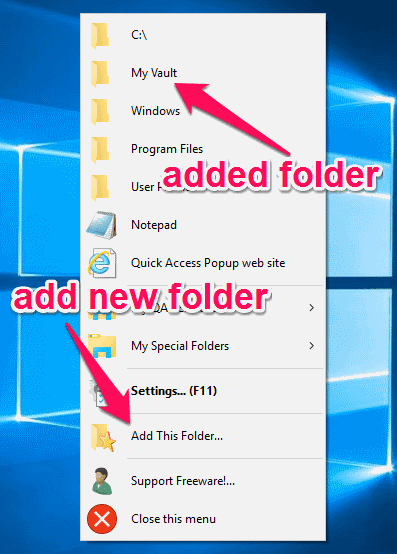
Step 6: You can also add folders directly from the popup by clicking the “Add This Folder” button. Remember, this feature can only be used inside any currently open folder. For example, let’s say you have opened a folder then to add it for quick access, simply middle-click on the mouse and select “Add This Folder”.
Step 7: Another interesting feature of this tool is that it lets you create “Submenu” for assigning multiple folders. Assigning folders individually to the quick access popup might make it difficult for you to find a folder quickly as you’ll need to scroll down for finding it. But, assigning similar kind of folders to a Submenu can help you overcome this problem. Let’s say you’ve two different folders for new music and old music, then instead of adding them separately into the popup, you can create a Submenu and assign both of them to it.
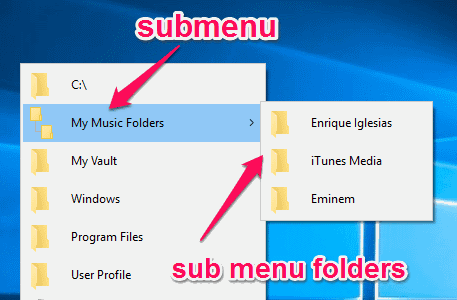
Some Additional Features of Quick Access Popup are:
- Apart from assigning folders for quick access, you can also add links, documents, files, programs, snippets, etc.
- Create menus and submenus for assigning multiple folders.
- Instead of using middle-click of mouse, you can also assign hotkeys for accessing your favorite folders.
- Use QAP feature to switch between windows, access clipboard, open “RUN”, access drives, etc.
- Create a Group and assign folders to open them at once, and much more.
My Final Verdict:
This tutorial can be very helpful for you if you’re looking for a way to quickly access all your favorite folders using your mouse. Using the free tool “Quick Access Popup”, you’ll be able to turn your mouse wheel into a button for accessing folders that you use frequently in no time. It even allows you to create Submenu for multiple folders, Group to launch multiple windows, add URLs, documents, files, programs, and more to the quick access popup.