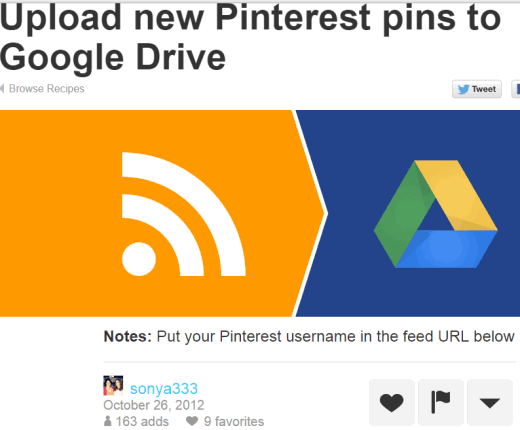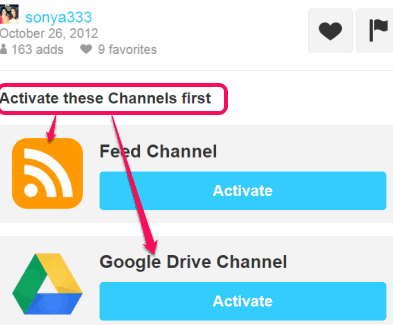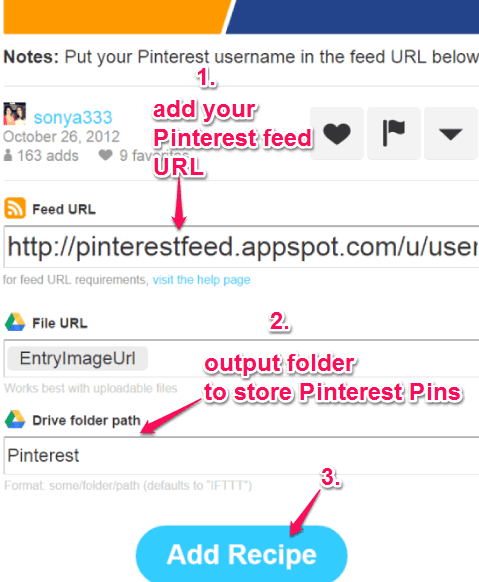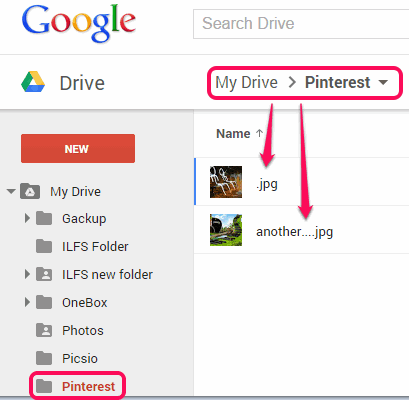This tutorial explains how to automatically backup Pinterest pins to Google Drive.
Whenever you will upload a new pin (say photo) to any of your Pinterest board(s), a backup of that pin will be created automatically on your Google Drive. This can be done very easily using a recipe of popular IFTTT (If This Then That) service. However, it can help to backup photos of your public Pinterest boards. It won’t work for your private boards.
You just need to follow few easy steps and done. Every time a new photo is uploaded to your Pinterest board, it will be backed up to your Google Drive in a folder.
Above screenshot shows the recipe used by me for creating the backup of Pinterest pins to my Google Drive.
Other IFTTT recipes reviewed by us: Backup Instagram Photos to Google Drive and Backup Facebook Photos to Dropbox.
How To Automatically Regularly Backup Pinterest Pins to Google Drive?
Step 1: Use this link to move to the homepage of IFTTT service and sign in to your IFTTT account. In case you don’t have any account, then of course you have to create an account (free) to use this service and its recipes.
Step 2: Click on the Browse option. After this, you can search for the recipe available on IFTTT to backup Pinterest pins to Google Drive. To make it easy for you, you may click this link to use the recipe that I have used during my testing.
Step 3: On the recipe page, click on Activate button for Pinterest. It is required to connect your Pinterst account with IFTTT, so that its recipe can be used by you. You have to login with your Pinterest account and authorize IFTTT to access your account.
The same thing you need to do to connect your Google Drive with IFTTT.
Step 4: After activating both the accounts, enter your Pinterest feed URL (it will be like www.pinterest.com/username/feed.rss) in the available box, like visible in the screenshot below.
Step 5: Leave the rest of the fields of recipe as it is. Keep output folder name as ‘Pinterest’. After this, click on Add Recipe button and that’s it.
The recipe will start working and it will serve you for its purpose. Whenever you upload a new photo to any of your Pinterest board, a backup of that pin/photo will be added automatically to your Google Drive in Pinterest folder.
Conclusion:
IFTTT recipes have made it very simple to connect two different cloud services, and perform the desired task. This recipe has done the same task of connecting Pinterest and Google Drive to automatically backup your Pinterest pins to your Google Drive.