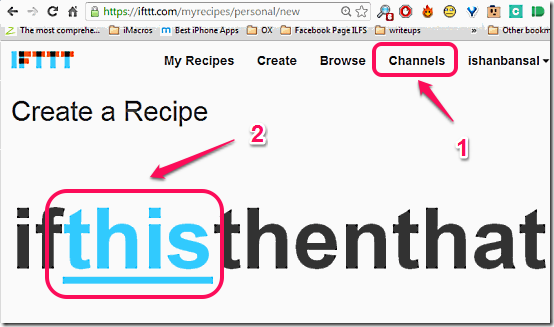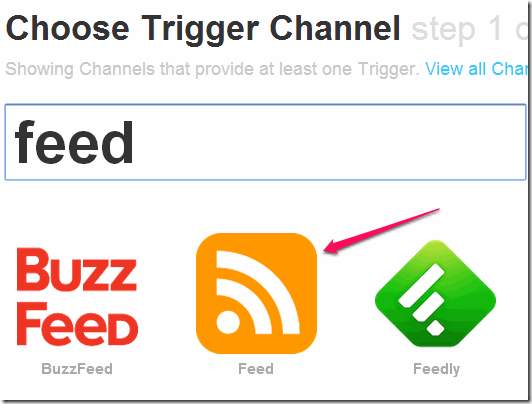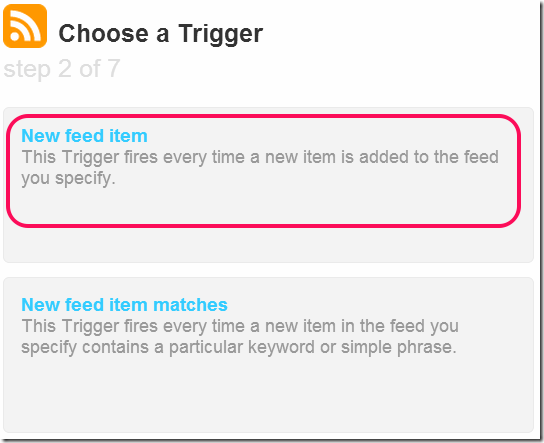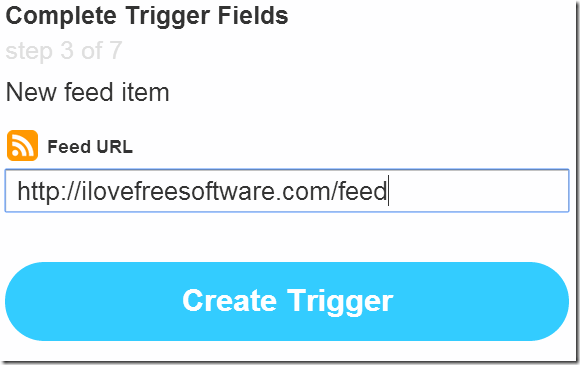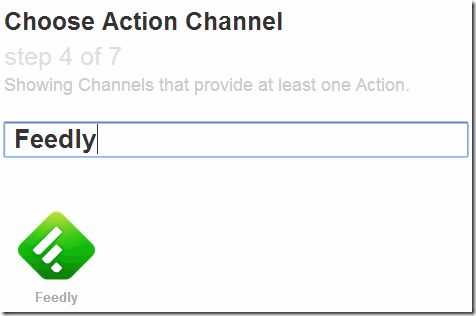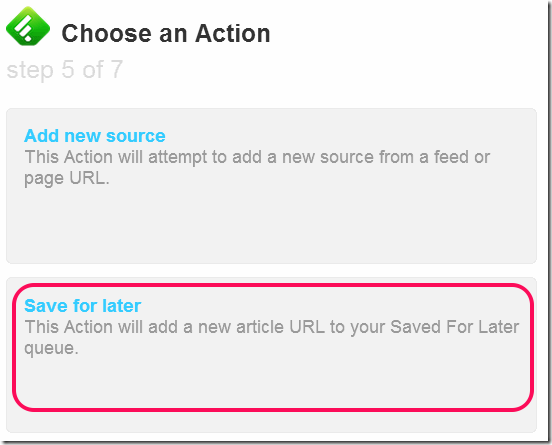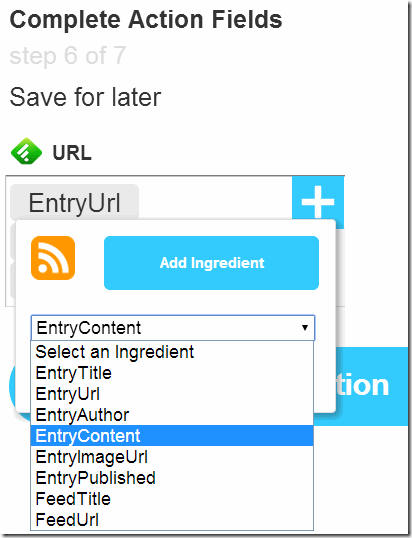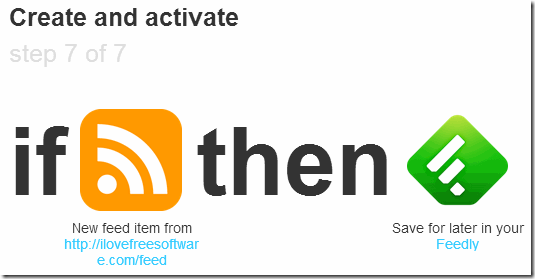This tutorial explains how to automatically mark some RSS feed items as “Saved for Later” in Feedly. You can choose to either mark all the items of a feed as “Saved for Later”, or only the items that meet a specific criteria. Then, whenever a new item comes in the feed that meets that criteria, it will be marked as “Saved for Later” in Feedly, so that you can easily access your favorite items, without a need to go through all feed items. Pretty interesting, right? And it is actually quite easy to do. Let’s see how.
Feedly has become the most popular feed reader after the sad demise of Google Reader. And after using it for quite some time, I actually find it better than Google Reader. The feature that I find myself using most is “Saved for Later”. So, when I am accessing Feedly on my Android phone and I come across an article which I want to read in detail later on my PC, I just mark it as “Saved for Later”. One thing I noticed that there are a specific class of articles in some specific feeds that I always mark as Saved for Later. So, I thought of finding some way to automatically mark those items as Saved for Later, and found that the solution is much easier than I thought.
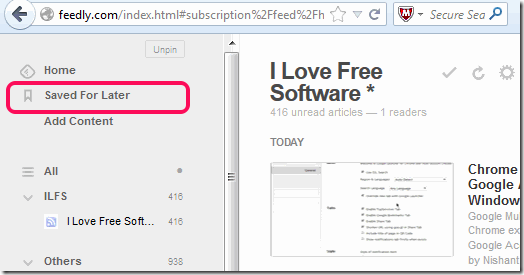
How to Automatically Mark RSS Feeds Items as “Saved for Later” in Feedly:
The service which I will use for this is IFTTT (read more about it here). IFTTT has a channel for Feedly as well. It has multiple possible Actions for Feedly. The one that we are interested in is “Save For Later”. Basically, this action lets us set any feed item as “Saved for Later” in Feedly.
Let’s see how to use this. I will cover two scenarios: Mark all items in a feed as Saved for Later, or mark only specific items as Saved for Later.
How To Mark All Items in RSS Feed as Saved for Later:
- Start by creating a free account for IFTTT, if you don’t already have one (you should; it offers tons of automation features that improve your productivity manifold).
- After that, click on “Create” option in menu. This will open the standard IFTTT create recipe page. In this, click on “this” text to go to next step.

- In the next step, you have to select input channel. For that, search for “Feed” in the search box. This will bring up many search results. We are interested in icon that says “Feed”. Click on that to go to next step.

- In the next step, we have to define our trigger. You will see two Trigger options: “New Feed Item” and “New Feed Item Matches”. If you want all the items to be marked as “Saved for Later”, click on “New Feed Item” (we will use “New Feed Item Matches” in next part of tutorial).

- IFTTT will now ask you to specify the feed item. Just enter the URL of RSS feed that is of interest to you. And then click on “Create Trigger”.

- Good job. We are half way through now. Now IFTTT will again show you “If This Then That” phrase, and you need to click on “That” in that (pun intended). This will again ask you to select the channel. This time we will search for and select Feedly.

- When you click on Feedly, it will ask you to first authorize your Feedly account to be used by IFTTT. Pretty easy affair. After that, continue from here. Now you will see options related to Feedly. The one that we want is “Save for Later”. Click on that.

- Now it will ask you which components of your feed item you want to save. You can choose to just save URL, or item description and item image as well (along with author, date, etc.). I choose the option of Entry URL, EntryDescription, and EntryImageURL. Once done, click on “Create Action” button.

- Almost there. Now, IFTTT will show you a summary of whatever we have done till now. Below that, there will be a “Create Recipe” button. This will create your recipe and you are all set.

Voila! All done. Now, whenever there will be a new item in the RSS feed, it will automatically be marked as “Saved for Later” in Feedly.
I am guessing you don’t want to save all the feed items as Saved for Later, and instead want to save specific items only. Don’t worry, there is a way for that (two, actually).
How to Mark Specific RSS Feed Items as “Saved for Later” in Feedly:
Let’s say you want to automatically save only specific feed items in Feedly. For that, there are two options:
Simple option: Using IFTTT
If you want to save items that contain some specific words, then you can do that via IFTTT itself. The process will be exactly same as above, with a minor variation.
Follow steps 1 through 3 as explained above. In step 4, instead of choosing “New Feed Item”, choose “New Feed Item Matches”. This will show text box in which you can provide the keyword or a phrase that you want to search for in your feed. For example, if you are interested in only those feed items that contain “iPhone”, then add iPhone in that box. This does not support any search operator, or multiple comma separated keywords. Below that, provide the feed source.
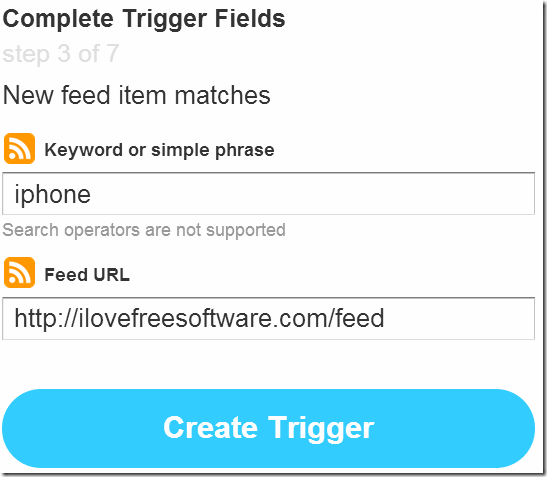
After this, just proceed with the steps mentioned above. This will save only those items in Feedly that have the keyword or phrase that you entered.
All done.
Wait. What if you actually wanted a more tricky filter criteria to select feed items. Like, what if you wanted to save only those feed items that were written by Ishan and DID NOT have iPhone as text in them? I am glad you asked.
More Flexible option: Using Yahoo Pipes
For this, we can use Yahoo Pipes. Yahoo Pipes is a very powerful, yet very simple to use service (completely free). I did a tutorial recently about how to filter RSS feed using Yahoo Pipes. Just follow that tutorial to filter your RSS feed anyway you want. You can even combine multiple RSS feeds using Yahoo Pipes, then filter them as you want. Once you are done, Yahoo Pipes will give you the filtered RSS feed URL. After that, follow the steps mentioned above and when you enter the feed, enter the URL that got from Yahoo Pipes. This will take your filtered feed items and mark them as “Saved for Later” in feedly.
Final Words:
If you read lot of feeds daily, then for most of the items you would just read the title and move over. But there would definitely be a category of feed items that you always want to read in detail. By following the steps above, you can directly mark those items as “Saved for Later” in Feedly, instead of going through all the feed items. I have done this with a few of the feeds I follow and it has been working pretty nicely for me. Do try it out and let me know how it goes.