This tutorial explains how to hide or remove address bar in Google Chrome. We will do this in normal mode, as well as Incognito mode of Chrome.
Chrome address bar does not takes a lot of space, but if you still want to disable the address bar, you can follow this tutorial and hide address bar in Chrome. The best part is that we will not use any third party software for that; we will do it from Chrome itself.
Recently we did a tutorial on how to hide address bar in Firefox, and today I wanted to do the same for Chrome. I wasn’t able to find any software that can accomplish this, but found a neat way to do it from within Chrome.
Let’s see how.
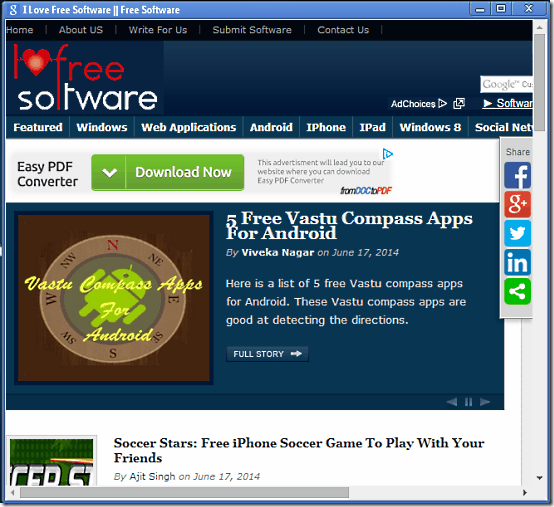
How to Hide Address Bar in Chrome in Windows:
To remove Address bar in Chrome, you need to run it like an app from desktop. For this, we will use command line switches, which are actually pretty easy. When Chrome is run in this mode, it does not shows address bar, menu bar, any buttons, etc. It only shows the website that you want to open.
Step 1: Find the complete path of your Chrome.exe installation. Easiest way to do it is to right click on Chrome icon on desktop or Start Menu, click on Properties, Click on “Shortcuts” tab. In this, you will see the complete path of Chrome installation in “Target” filed. Copy that complete path.
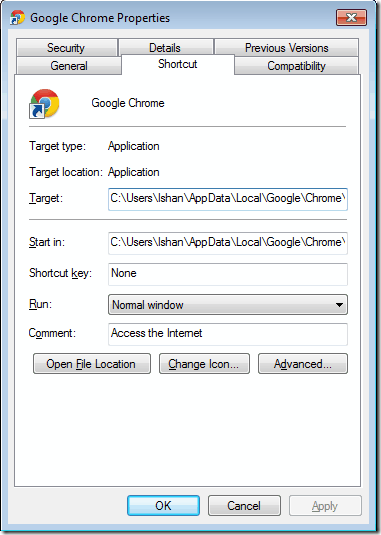
Step 2: Once this is done, open a Command window. For that, go to Run box in Start Menu, type cmd and then click Enter. This will open the Black ugly Command prompt.
Step 3: In the command prompt, paste the path of Chrome.exe that we copied in step 1. After that, add “–app=websitename.com” at the end of it. Here, For example, let’s say your Chrome.exe is in C:/Program Files/ and you want to open our website, then you will type following in commend prompt:
C:/Program Files/Chrome.exe --app=https://www.ilovefreesoftware.com
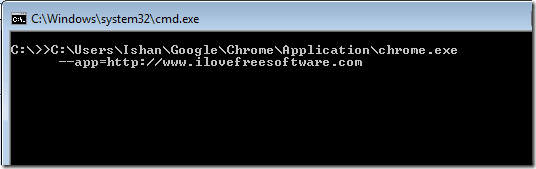
(If you don’t know the name of website, you can just enter http://google.com to open Google search engine, and once in that, you can search for anything you want.)
Once done, hit Enter key.
This will open Google Chrome without address bar. The website that you specified will open in it.
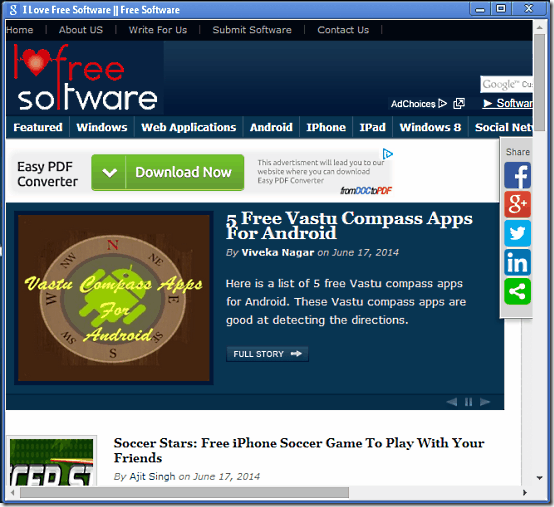
As you can see in screenshot above, we have managed to hide address bar in Chrome. Also, there is no Bookmarks bar, menu, extension icons, etc. Only the website that you specified will open in this. You can resize the window, as you would any other window.
Here are a few helpful things about Chrome in app mode without Address bar:
- As there are no back or forward buttons, you can right click on the page, and choose Back and Forward options from that.
- For some more options, you can click on page icon at top left corner.
- If you are on a webpage and you click on a link that will open in same window, then that link will open in this app mode of Chrome. However, if the link is set to open in a new window or tab (or, you right click on a link and choose option of open in new window or tab), then it will open that link in regular Chrome browser, and not the address bar less version of Chrome that you have separately open.
- I am not 100% sure if all the extensions you had enabled in Chrome work in this mode as well, but some of the extensions (like, Ad Blocker) did work for me.
- In App mode, there are no tabs as well, so you can see only one webpage at a time. However, the good thing is that you can open as many App instances of Chrome as you want, using the steps mentioned above. So, essentially you can have many websites open in Chrome without address bar.
In the steps above, we opened Chrome in normal mode. What if you want to open Chrome in Incognito mode, without Address bar? That too is easy. Let’s see how
How to Remove Address Bar in Chrome in Incognito Mode in Windows:
For this, follow steps 1 and 2 as mentioned above. Now, in step 3, we will add a parameter –incognito at end of command that we wrote. So, in the example above, our command will become:
C:/Program Files/Chrome.exe --app=https://www.ilovefreesoftware.com --incognito
This will open that website in Chrome without Address bar, and in Incognito mode. The Chrome will look almost same as the normal Chrome, and the only visual difference would be that Title bar would be a bit Greyish, as compared to the Blue title bar of Normal Chrome.
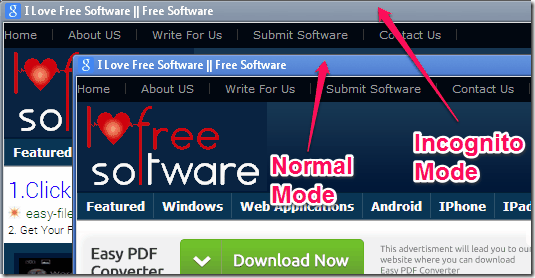
So, both these methods let you hide address bar from Chrome.
The command line option is helpful if you want to open a different website whenever you run Chrome in without address bar mode. However, if you have to always open the same few websites, then you are better off making application shortcuts in Chrome. Let’s see how.
How to Make Application Shortcuts in Chrome to Open Chrome without Address Bar for Specific Websites:
Chrome comes with a nice option of Application Shortcuts that lets you create desktop shortcuts for specific websites that you want to open in Chrome without Address bar. For that, open that website in regular Chrome browser. Go to Menu and select Tools > Create Application shortcuts.
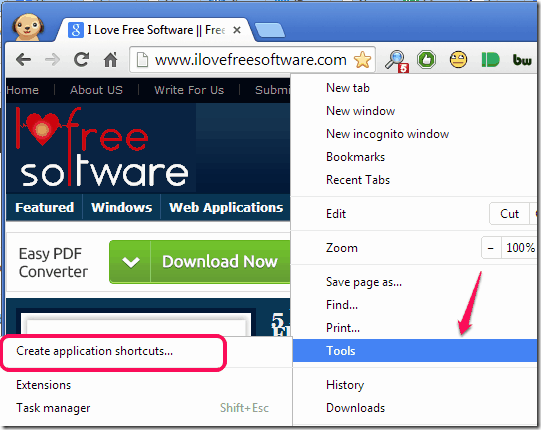
This will open a window that will ask you where do you want to save the shortcut (on desktop, in Start Menu, or Taskbar).
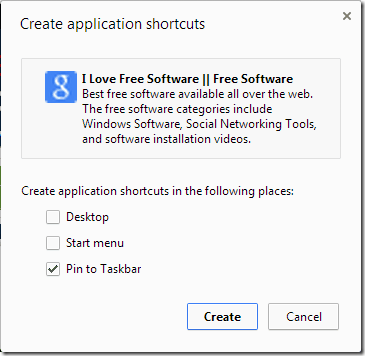
Choose the location(s) where you want to save the shortcuts. Now, whenever you click on that shortcut, it will open that website in Chrome in app mode, that will open without address bar, buttons, etc.
How to Hide Address Bar in Chrome in Mac:
I wasn’t myself able to test myself how to open Chrome without Address bar in Mac, but found some interesting tutorials that explain how to create and open Application shortcuts in Chrome in Mac, which would open websites without address bar.
Here is a Lifehacker post that details how to create application shortcut in Chrome in Mac. The post has an embedded video as well. When you see that, you will notice that the Chrome opens without Address bar in Mac as well, when launched as a app.
Some other posts that you might find useful:
- In this tutorial, I used command line switches of Chrome to hide Address bar of Chrome. We used two switches: –app and –incognito. There are many more command line switches as well. You can see them here.
- Here is a Stackoverflow post that mentions the method detailed above, as well as some older methods, that don’t seem to work anymore.
Some other interesting Chrome Tutorials that you might find useful:
- How To Turn On Password Suggestion Feature in Google Chrome
- How to Turn On Hardware Acceleration in Google Chrome
Conclusion
This is a pretty easy way to open Chrome without Address bar. There are many uses of this. Personally, I like to use it to watch a video in a very small window, keep it always on top, and get some additional screen real estate by removing the address bar.
What will you use this feature for? Do let me know in comments below.