This tutorial covers how to create a System Restore automatically at Windows 10 Startup. That simply means every time when you will restart or shut down and then start Windows 10 PC again, a Restore point will be created automatically. This is very helpful if you usually forget to create a restore point or don’t want to manually create a Restore point in your Windows 10.
To create a Restore point (System Restore point) automatically, you will need Registry Editor and Task Scheduler. Both are built-in features of Windows 10. The Registry Editor helps to create a value related to the restore point at startup and Task Scheduler will execute the command for generating the Restore point on Windows 10 PC.
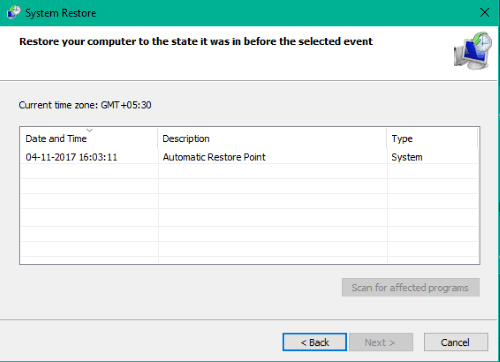
Note: Before you begin, make sure that system protection is turned on in your Windows 10 PC. If it is turned off, then first turn on system protection so that system restore point can be created.
How To Create System Restore Point Automatically In Windows 10 Startup?
Step 1: First of all, open Registry Editor by typing “regedit” in Search box and pressing “Enter”.
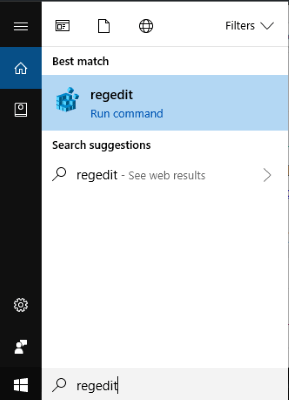
Step 2: Find the ‘SystemRestore‘ key. To make it easy for you, here is the path of that key: HKEY_LOCAL_MACHINE → SOFTWARE → Microsoft → Windows NT → CurrentVersion → SystemRestore.
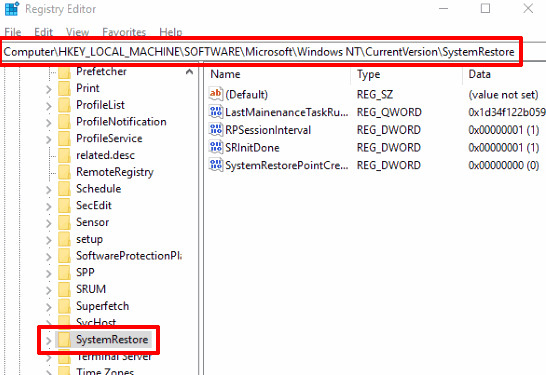
Step 3: On the right-side of SystemRestore Registry key, you need to “create a new DWORD value” and set its name as “SystemRestorePointCreationFrequency“. See the screenshot below.
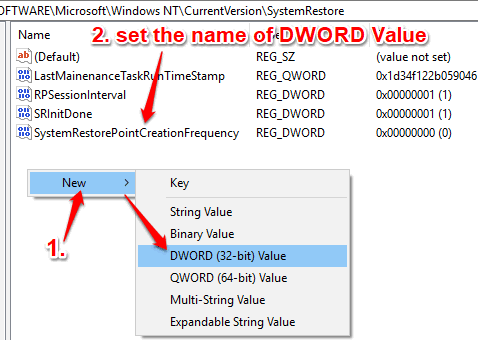
The Registry Part is over. Now you need to create a task that will automatically launch at every startup of your Windows 10 PC to create System Restore point. So, follow the next steps.
Step 4: Type ‘task scheduler‘ in the Search box and then press Enter.
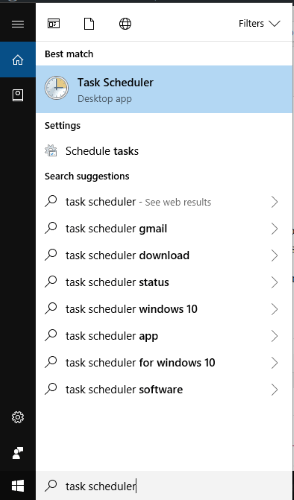
Step 5: In Task Scheduler window, you will see an option “Create Task” on the right section. Click that option.
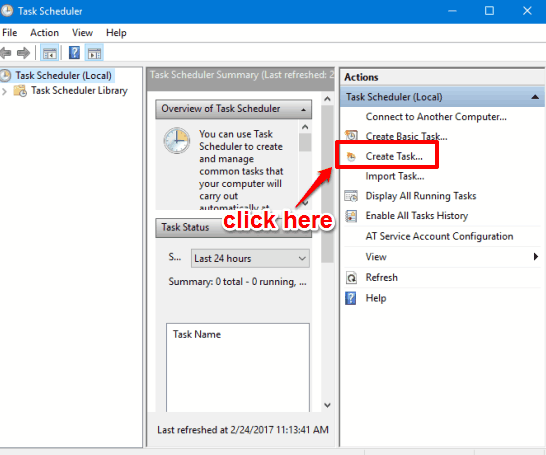
Step 6: Task Creation wizard window will open that have different tabs: General, Triggers, Actions, Conditions, and Settings. You need to use these tabs one by one and complete the wizard.
- In “General” tab, you need to give a name to your task. It could be anything that will help you remember this task. After giving the task name, click on “
Run whether user is logged on...” option in “Security options” section. Apart from that, you also have to select “Run with highest privileges” option and then “Windows 10” option in ‘Configure for‘ drop-down menu.
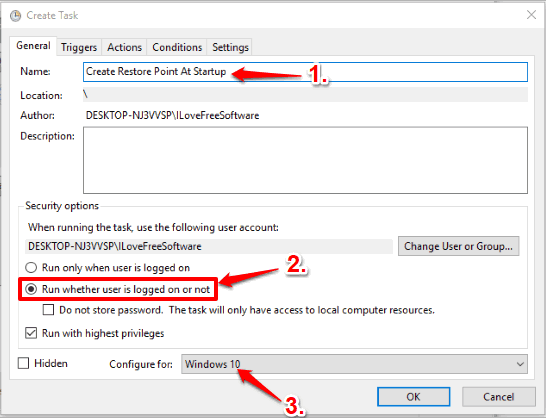
- In Triggers tab, click on “New” button as visible in the screenshot above. It will open a “New Trigger” window. In that window, choose “
At Startup” option in the drop down menu of “Begin the task“. This indicates that task should run automatically at every startup. Finally, you need to press OK button. After that, you will come back to the main Create Task window where you need to use Actions tab.
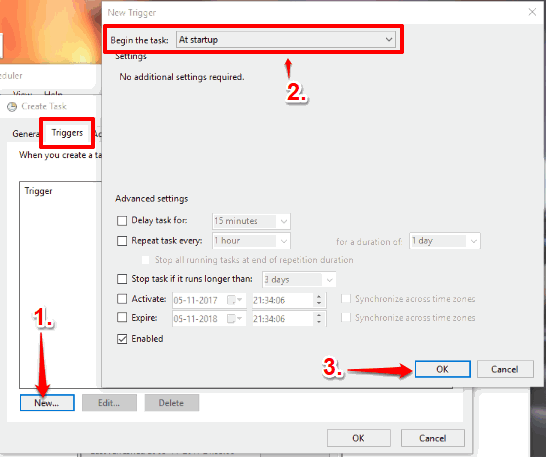
- In Actions tab, select “New” button and then “New Action” window will open. There you will see a “Program/script” box and “Add arguments” box. In Program/script box, enter
wmic.exeand in Add arguments box, paste this code:/Namespace:\\root\default Path SystemRestore Call CreateRestorePoint "Automatic Restore Point", 100, 7. After that, click on OK button and come back to the main Create Task window.
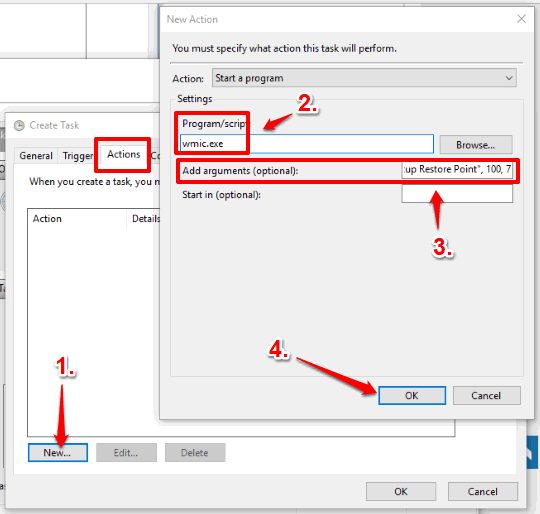 Although Add arguments box is set as optional but it is actually important to put this code. Otherwise, the command to create System Restore point won’t run successfully.
Although Add arguments box is set as optional but it is actually important to put this code. Otherwise, the command to create System Restore point won’t run successfully. - Now access “Conditions” tab. There you will see that “
Start task only if computer is on AC power” option is selected. You need to uncheck that option. If you have set password to login to your Windows 10 PC, then it will prompt you to enter that password to save this change. When you have done, move to the Settings tab.
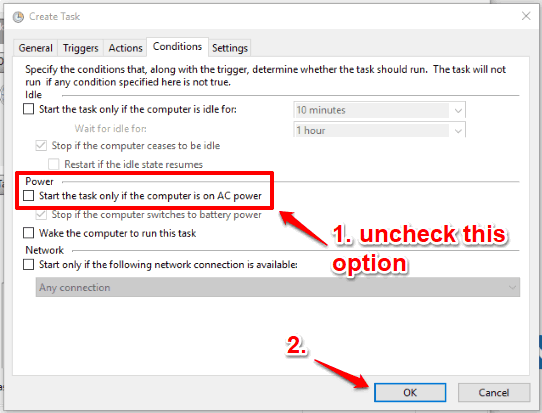
- This is the last thing to do. In “Settings” tab, select “
Run task as soon as possible after a scheduled start is missed“.
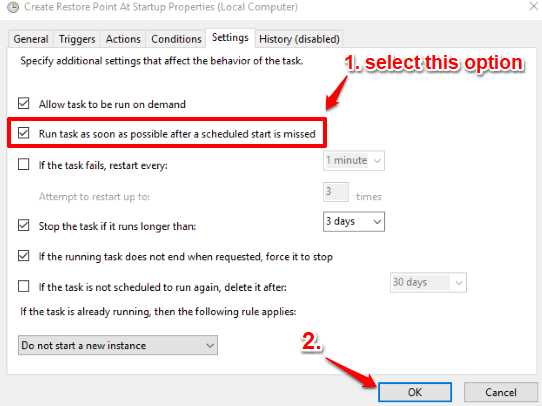
Step 7: Click on the OK button and your task is ready. You can see that task in the list of other tasks available on the main interface of Task Scheduler window.
That’s all! You have done everything.
Whenever you will restart your Windows 10 PC, then after restart, a task will run (set by you) and System Restore point will be created. It may take 1 to 2 minutes to successfully create the Restore point but the task will run successfully.
The Conclusion:
Creating a System Restore point is really helpful as you are able to get back to previous healthy state of your PC when something wrong happens. But, most of the times, we easily forget creating System Restore point. So, I believe this is simply good to let system create the System Restore point automatically at startup in your Windows 10 PC. Carefully follow the steps I mentioned above and you will be able to successfully create task to begin Restore point every time you start your Windows 10 PC. Try it and share your experience with me.