This tutorial explains how to completely remove Cortana in Windows 10. Normally, there is no such built-in or straightforward way in Windows 10 to remove Cortana. You can only turn off Cortana temporarily using GPO (Group Policy) or Cortana settings or disable it from collecting browsing history, etc. But, removing it natively is just not possible (at least for now). Still, there is a simple trick that will surely help you uninstall Cortana from your Windows 10 PC.
To uninstall Cortana, you will need a simple Command Line tool (developed by Legolash20) that I have covered in this tutorial. Once the tool executes, it will modify the registry, edit packages, etc., and then Cortana will be gone forever. You won’t be able to bring back Cortana after using this trick unless you have a genuine install.win file, format your PC or restore it. Also, uninstalling Cortana will also affect Search box and it won’t work at all. There are chances that Start menu will also won’t work. So, if you use some other Start menu for Windows 10, then this trick won’t affect your work. Otherwise, you don’t need to use this trick.
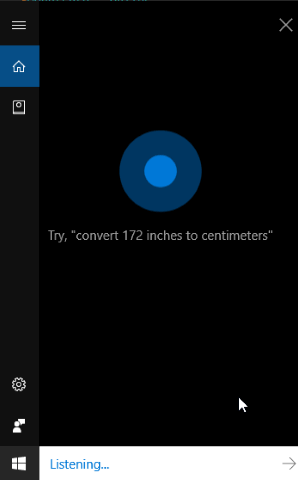
Before you uninstall Cortana from your Windows 10 PC, here are some important points:
- You should create a restore point or take a backup of your Windows 10 PC.
- Search box of Windows 10 won’t work after uninstalling Cortana. It will be useless. The search box and Cortana icon will visible as it is but clicking on Search box won’t help you with anything. So, it would be better to hide Search box and Cortana using the right-click menu of Taskbar after uninstalling Cortana.
- I tried every method like PowerShell to restore Cortana, Group Policy, Windows Services, etc but failed to bring it back. Therefore, system restore or backup might come in handy at that time. Otherwise, you need to re-install Windows 10.
So these are the important points you should take care of. You may simply ignore this trick if you have any doubt. If you think you want to get rid of Cortana, then you may proceed.
How To Completely Uninstall Cortana In Windows 10?
Step 1: Use this link to get the zip file that contains files to uninstall Cortana.
Step 2: Extract the downloaded zip file and you will see two files: Uninstall Cortana and install_wim_tweak. Right-click on Uninstall Cortana file and select ‘Run as administrator‘ option.
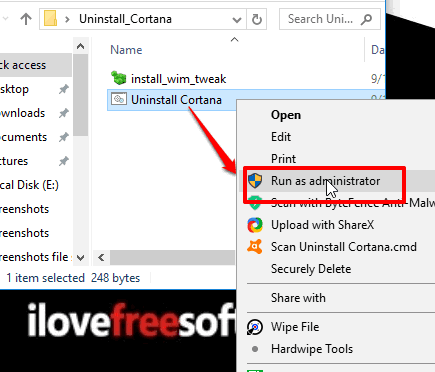
Here, “Uninstall Cortana” file starts the command and uses “install_wim_tweak” to apply changes to registry and remove packages related to Cortana from WIN (Windows Image file). So, install_wim_tweak is the main key here to uninstall Cortana completely from Windows 10 and ‘Uninstall Cortana’ file is used to trigger install_wim_tweak.
Step 3: Command Prompt window will open and it will automatically modify registry and remove packages which are necessary to remove Cortana.
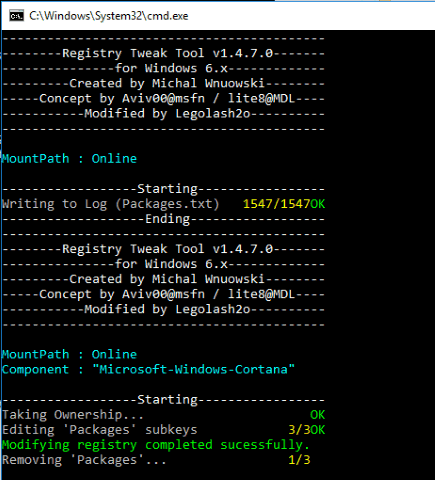
Step 4: When the process is completed, press any key to close Command Prompt window. After that, restart your PC.
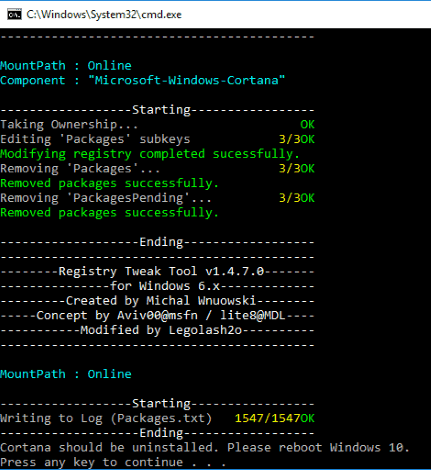
That’s it! Now Cortana is removed from your Windows 10 PC. You may try clicking Cortana icon visible in the Taskbar or use some other way, but you will notice that Cortana is gone.
After using this trick, Cortana never came back in my Windows 10 PC. Start menu was working fine but Search box failed to do anything. I will re-install Windows 10 to bring back Cortana later whenever I have to use it again.
The Conclusion:
Those who prefer using third-party Start menu in Windows 10 and never want to use Cortana, this trick is simply good. Just two clicks will help you remove or uninstall Cortana completely from your Windows 10 PC. Unfortunately, there is no direct way to bring back Cortana. So, before you do anything, you should be fully sure if you want to get rid of Cortana.