This tutorial explains how to enable tracking protection in Firefox using Group Policy. By default, tracking protection remains enabled only in private mode of Firefox and websites are not able to collect browsing data of user. But the thing is tracking protection is not enabled for normal browsing mode in Firefox. If you want to block tracking by websites while browsing in normal mode as well as private mode in Firefox, then Group Policy feature of Windows is a better option.
Though you can enable tracking protection in Firefox by accessing “Privacy & Security” section in Options page, anyone can change it by accessing that page. Group Policy feature (GPO or Windows GPO), on the other hand, lets you enable tracking protection for normal and private modes and also locks the preferences set by you. That means even if someone will access Options page in Firefox, he/she can’t change or disable tracking protection.
![]()
In the screenshot above, you can clearly see that tracking protection in Firefox is set to “Always” and locked. That means, it will remain enabled for private and normal browsing modes. Also, as you can see, all tracking protection preferences are faded. So, only Always option is enabled which can’t be changed.
How To Enable Tracking Protection In Firefox Using Group Policy?
Step 1: The first thing you have to do is enable Windows GPO support for Firefox. This added link will help you to do that. It is mandatory so that you can access different Firefox settings in Group Policy window.
Step 2: In Search box of Windows, use “gpedit.msc” keywords and then hit the Enter. By doing this, you can open GPO window.
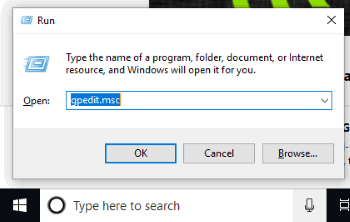
Step 3: Group Policy has a lot of folders and each folder has multiple settings. You need to find a folder named “Firefox” which has different settings to customize. To find that folder, this path will be helpful: Computer Configuration menu that you need to expand → then expand a folder named as “Administrative Templates” → expand the folder “Mozilla” → and select “Firefox” folder.
![]()
Step 4: “Tracking Protection” setting will be visible on the right part of Firefox folder. You can see that setting in the screenshot above. Double-click that setting.
Step 5: A “Tracking Protection” window will open. It has “Disabled”, “Enabled”, and “Not Configured” (default setting) options. To enable tracking protection in Firefox, select the Enabled option. After that, select “Don’t allow tracking protection preferences to be changed” option and finally save your settings.
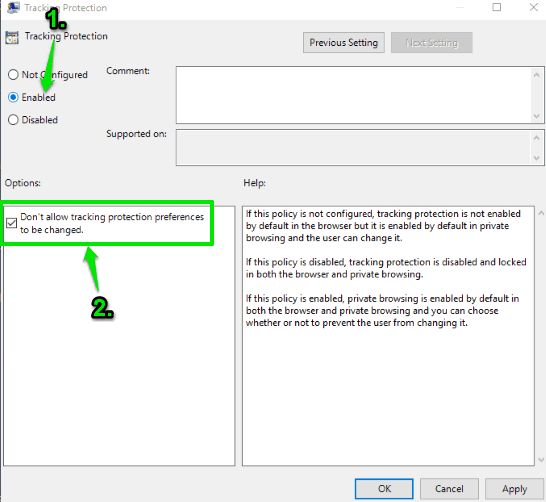
That’s it! You have successfully enabled tracking protection in Firefox and nobody will be able to change the preferences.
To set tracking protection back to default mode, you can use the steps I added above and in step 5, use “Not Configured” option and save the setting.
The Conclusion:
Tracking protection is indeed a good feature as it prevents websites to stop accessing your browsing data. Those who don’t want to keep it for private mode only, this tutorial is very helpful. Just use the above-mentioned steps and then you can enable tracking protection for normal and private modes of Firefox as well as make it sure that nobody will be able to change the preferences using Options page.