Have you ever tried live streaming to multiple applications at the same time like Facebook, YouTube and more. You may frequently face the webcam busy error as well as slow response from your system due to a probable CPU overload.
The webcam busy error (camera in use by another app) in Windows occurs when users are trying to access a camera in an application while the camera is already in use. If you are not familiar with this problem, you can try to connect your webcam to two different applications like Skype and Facebook messenger and see what happens. This issue has been experienced by users of Window 7 and above and occurs both in external as well as inbuilt camera devices. It is not specific to any particular application that you may be using and the reasons behind it may be manifold.
In this article we will be explaining the steps to overcome this problem as well as how to stream to Twitch, Instagram, YouTube and Facebook simultaneously using a Windows based application called SplitCam.
SplitCam has the capacity to stream to multiple applications smoothly without any webcam busy error. Apart from Live streaming, it can also be used for Game streaming, Video recording, Online classes, Presentations and more.
How it Works:
Steps to live stream the video to YouTube.
1. Navigate to SplitCam and download the software for Windows 10 64 bit or 32 bit or earlier versions as the need be.
2. Install the application in your system and verify if it can access your webcam. The webcam feed should be visible on the screen and its name should appear in the ‘Media Layers’ panel.
3. Create your Live Stream in YouTube and you will see a window in which you key for the broadcast will be provided. Copy the key to the clipboard by clicking on the ‘Copy’ button and keep it ready for use.
4. In SplitCam, click on ‘Stream Settings’ in the upper right corner and then click on ‘Add Channel’.
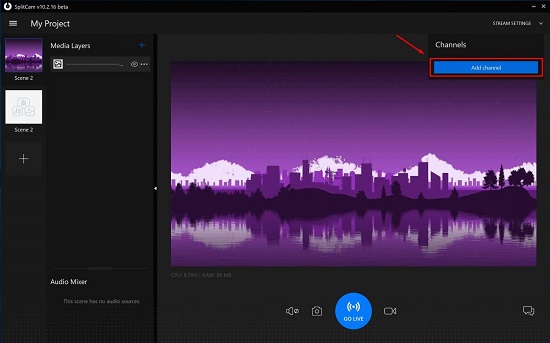
5. Select ‘YouTube’ in the list of channels and click on ‘Continue’.
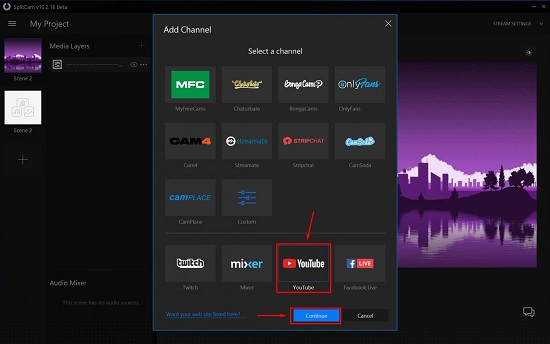
6. Paste the key that you copied in step 3 above and enter any broadcast name in the ‘Stream Name’ field.
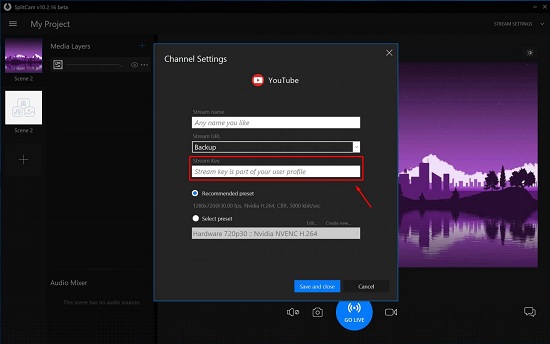
7. Next, in the Stream URL field, you must select the server through which the broadcast will be conducted such as Global or BackUp.
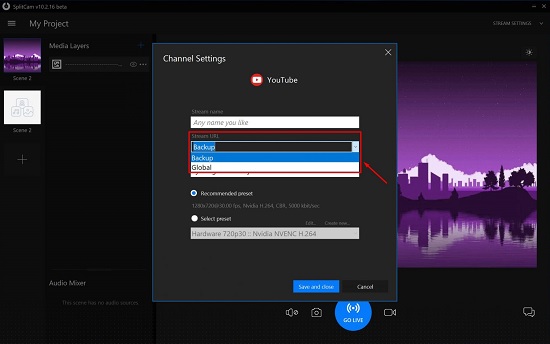
8. In Broadcast Settings’ you can choose the ‘Recommended preset’ or click on ‘Create New’ to formulate a new preset and finally click on the ‘Save and Close’ button.
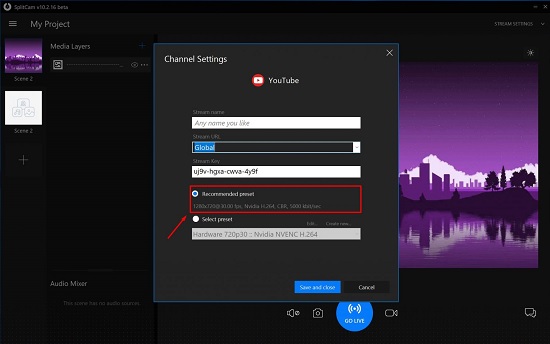
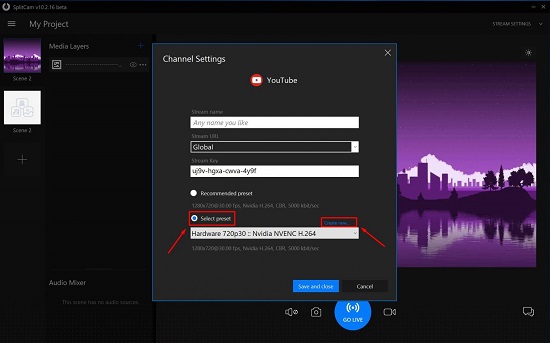
9. Click on ‘Stream Settings’ once again to verify if the channel is visible. Adjacent to the name of your stream, you will find a blue slider that can be used to turn the broadcast off / on once it starts.
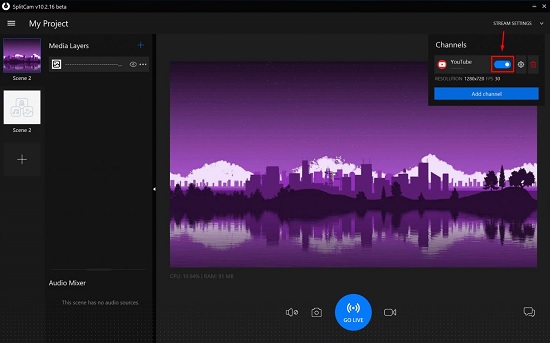
10. Now, to start the Live stream broadcast, click on ‘Go Live’ and observe that the slider mentioned above will turn green indicating that the streaming has started successfully. If the slider show a red or yellow color it indicates some kind of interference or an error in the broadcast settings that you can try and tweak once again to make it work.
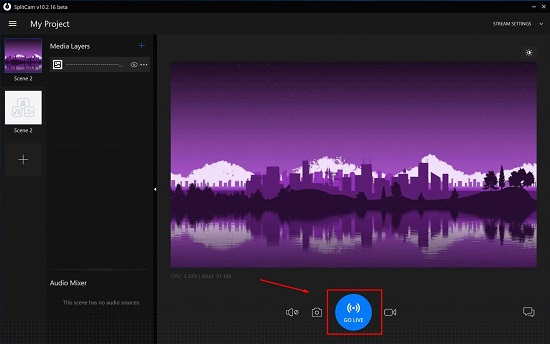
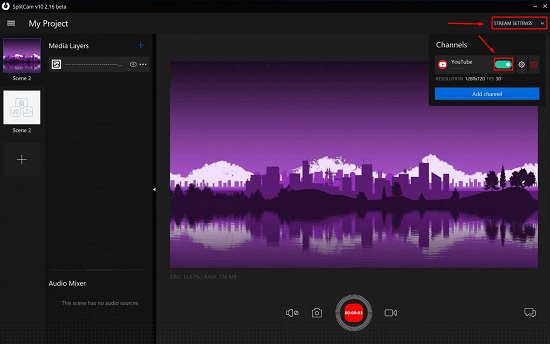
11. You can now go to YouTube and check if the broadcast is visible and proceeding well. Until you click on the ‘Go Live’ button at the top right of the YouTube page, the streaming is only visible to you. Once you click the ‘Go Live’ button, the stream is broadcast to the audience and a timeline appears indicating the time it has been broadcasting.
The procedure explained above is to live stream the video to YouTube. The steps for live streaming to Twitch and Facebook are identical. The only difference is the stream key that must be copied from the respective application. SplitCam allows you to stream to Twitch, Facebook, and YouTube at the same time without any significant CPU overload or webcam busy errors.
Click here to get the steps to go live on Facebook as well as to get Facebook stream key. To get the live stream key for Twitch, click here. For help in YouTube live streaming, click here.
Closing Comments:
You can easily understand the steps that we have mentioned above to simultaneously Live Stream to YouTube, Facebook and Twitch using your webcam. When we tested this feature at our end it worked smoothly without giving any issues.
Click here to download SplitCam.