This tutorial article explains how to set custom zoom value for a websites in Firefox. Normally, Mozilla Firefox (or any other web browser, as a matter of fact) always renders a website at the default 100% zoom value. This is true for all the websites accessed via a particular browser. Though every browser (Firefox included) includes the functionality to change the zoom level in order to make the content being accessed more clearly visible, this setting is global, and affects every single webpage accessed in the browser. Wouldn’t it be great if there was a way to have a specific website always rendered at a set zoom level, regardless of the global zoom setting?
Thankfully, you can rejoice if you’re a Firefox user, as Mozilla’s browser does give you the option to set custom zoom values for different websites. All you have to do is dive into the advanced configuration section of Firefox and do some tinkering. Psyched already? I’m sure you are, so let’s cut to the chase and see how it’s done.
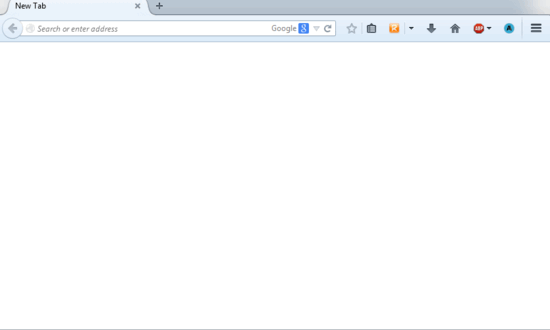
A Word of Caution: Before proceeding, it’s imperative to note that this tutorial requires you to tinker with the advanced configuration sub-section of Firefox. This section consists of settings that should be handled with care. So make sure you know what yyou’redoing, or you might end up with a Firefox installation that’s of little to no use.
How to set custom zoom values for websites in Firefox?
Step 1.1: Fire up Firefox, and enter “about:config” (after losing the quotes) in the URL bar to go to the advanced configuration section of the browser. Firefox throws a standard cautionary warning at you, telling you to move ahead carefully. But you already know that (right?), so hit the button that says I’ll be careful, I promise to proceed.
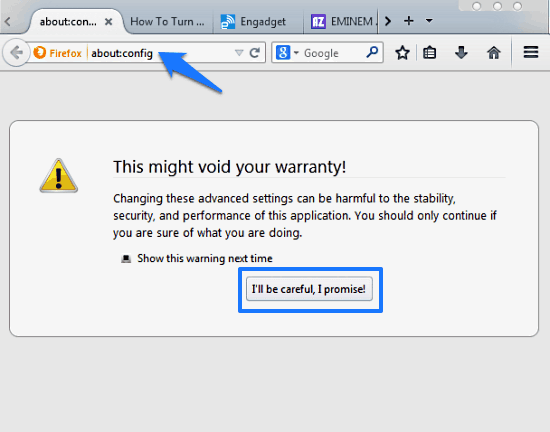
Step 1.2: You should be now on the advanced configuration sub-section of Firefox. Essentially, it’s just a long vertically scrollable list of various browser settings, with each setting having a specific type (e.g. Boolean) and range of values. A search bar sits up top to help you in quickly finding what you’re looking for.
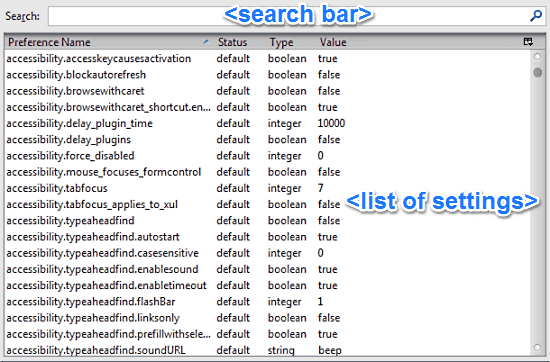
Step 1.3: The setting that we’re looking for is called browser.zoom.siteSpecific. To find it, either scroll down the list, or use the search button. Once you find the setting, you’ll see that it’s of the type Boolean, and set to False by default. Now all you have to do is right click on the setting, and hit Toggle to change it to True. Check the screenshot below:
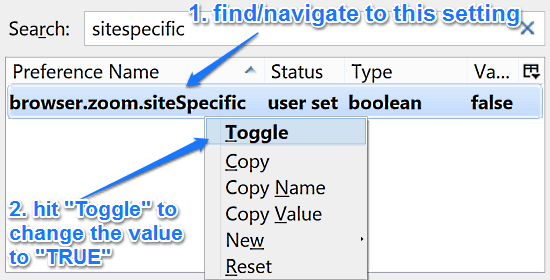
Now that you’ve changed the value of this preference to True, you can easily set custom zoom value for any specific website that you access using Mozilla Firefox browser. Easy, right?
We’ve enabled the option to set custom zoom values for different websites, but how to actually go about doing it? It’s actually easier than you might think.
Here’s how to get it done:
Step 2.1: Access any website that you want to be always rendered at a specific zoom level. This could be your favorite blog, news portal, or pretty much anything else. Let’s take Wikipedia as an example, as illustrated below:
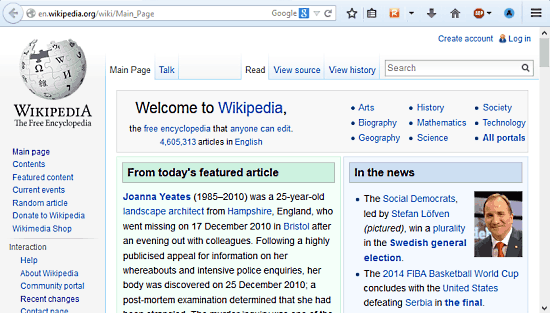
Step 2: Now, all you have to do is go to Mozilla Firefox’s main menu (accessible via the three-line menu on the extreme right of the icon bar), and change the zoom value to whatever you’d like the website to be always rendered at. Once done, simply close the website’s active tab. Check out the screenshot below:
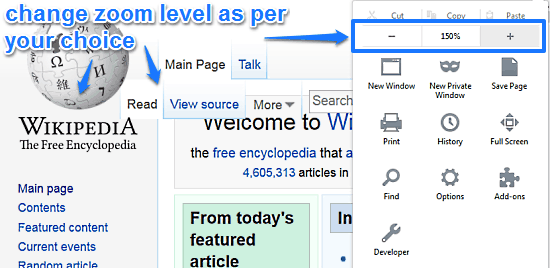
That’s it, fellas! From now on, whenever you access this website (Wikipedia, in this case), it’ll always be rendered at the zoom level you’ve selected for it, regardless of the global zoom level setting of the browser. To change the zoom value, simply head over to the website,and repeat the previous step. You can use this procedure to specify custom zoom values for as many websites as you want. Now that, is insanely dope!
Also See: How To Open Mozilla Firefox Search Results In A New Tab?
Conclusion
Firefox is a pretty awesome web browser, and it gets better with every subsequent version increment. But it’s features like these that make it even more incredible. The ability to set custom zoom values for websites is an incredibly handy feature, and can make quite a difference to your browsing, especially when it comes to browsing websites that for some weird reason, choose fonts and UI elements that are either too small, or too big. Do give this tweak a spin, you’ll love it.