This tutorial demonstrates how to sync iTunes playlist to Windows phone, Blackberry, and Android.
In this tutorial, I am going to use a free tool named, “iTunesFusion” to sync iTunes playlists. It is probably one of the best tools available, which helps you easily sync all your iTunes music playlists to various devices. Apart from Blackberry, Android, and Windows phones or tablets, it also allows you to sync playlists to MP3 and MP4 players. All you need to do is connect your device to the PC and in a few simple steps you’ll be able to sync iTunes playlists.
One of the best parts of this tool is that while syncing playlists if it detects duplicate copies of the files then it simply ignores them. Additionally, it also lets you export your iTunes playlists into your PC as M3U or WPL files. If you only want to sync iTunes playlists to your Android phone, then you may check out this simple tutorial.
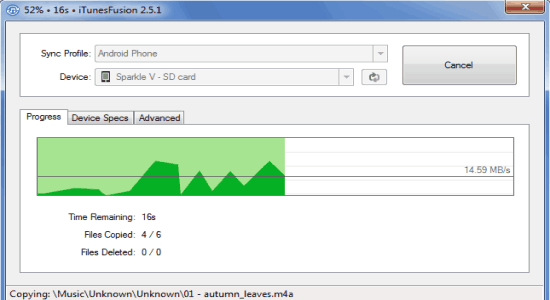
Note: iTunesFusion is free to use, but if you want to use some additional features like file bitrate conversion, playlist save format, and more, then you need to purchase the pro version of it.
How to Sync iTunes Playlist to Blackberry, Android, Windows Phone:
Step 1: When you open “iTunesFusion”, it will ask you to launch iTunes on your PC to proceed. After that, a window will appear with different tabs like Options, Sync Profiles, iTunes Tools, etc.
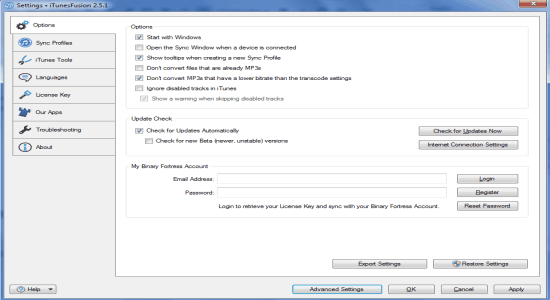
Step 2: To start syncing your iTunes playlists to Blackberry, Android, MP3 player, and Windows phone, simply connect your device first to the PC. After that, go to the “iTunes Tool” tab to ensure that the iTunes is connected or not to avoid any problem with syncing.
Step 3: Now, click the “Sync Profiles” tab to create sync profiles with different playlists. For example, let’s say you have a playlist with only rock music, then you can create a separate profile named Rock and include all the rock music to it.
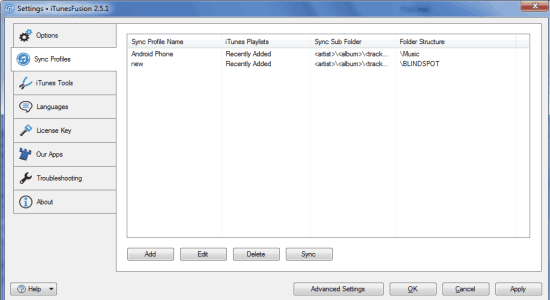
Step 4: To create a sync profile, simply click the “Add” button at the bottom of the screen. A new window popup will appear, where you can select a playlist for the profile, enter the profile name, choose sync destination folder, set file naming with tags, etc. If you want to use the conversion and format options, then you need to purchase the pro version.
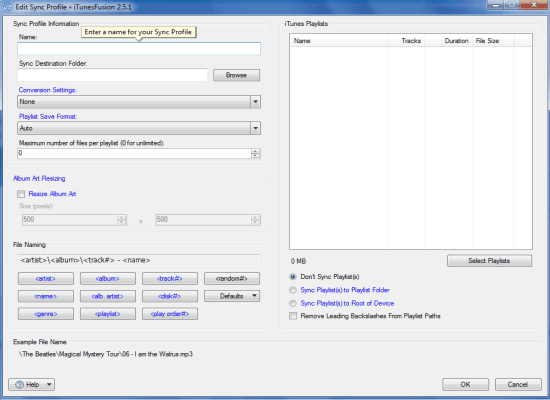
Step 5: To select a playlist for any sync profile, click the “Select Playlists” button on the right. All the iTunes playlists will appear and you can select any one of them for that particular profile. You can also add multiple playlists into one profile by upgrading to pro version.

Step 6: When you’re done with selecting a playlist for a sync profile, click “OK” and then hit the “Sync” button. After that, you can select the destination device and the profile which you want to sync with your device. To start the sync, all you got to do is click the “Sync” button, that’s all. The playlist will be synced instantly to your device.
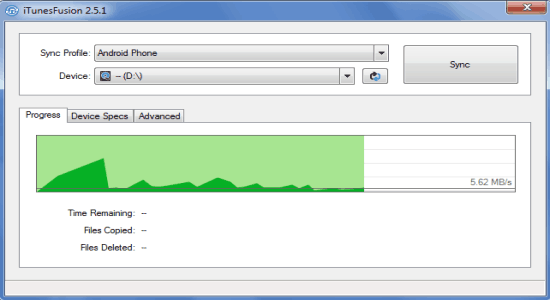
My Final Verdict:
If you’re looking for a way to sync all your iTunes playlists to Blackberry, Android, MP3 player, or Windows phone, then this tutorial is definitely going to help you do that with ease. Simply install iTunesFusion on your PC and start syncing iTunes playlists. I hope you like this tutorial.