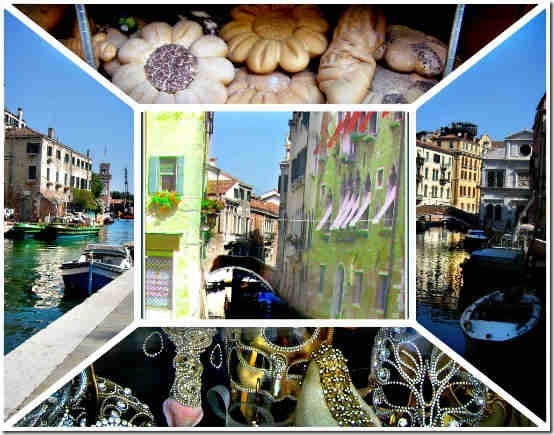Note: Photoganic doesn’t work anymore. We recommend you to use Adobe Express instead.
Photoganic is a freeware online tool from the developers of Rsizr, that lets you create collages from the photos uploaded to your Facebook or Instagram accounts. It can directly fetch the uploaded photos from your accounts, all you have to do is grant it access to your photos. Photoganic automatically chooses your default Facebook album as the source for the photos that it uses to create collages, however, you can easily change the source album. You can also specify the number of photos, that are used from the album to create the collage. Once your collage has been created, you can share it with others, either directly on Facebook, or via a unique sharing URL. Ready to stick some photos together? Let’s find out more.
How to use Photoganic to create collages from your Facebook or Instagram photos?
Step 1: Using Photoganic is utterly simple, something that’s true for its homepage as well. As mentioned before, Photoganic lets you create collages from your Facebook or Instagram photos. Obviously, it requires access to your photos to do so. So the first step is to grant Photoganic access to your Facebook and Instagram photos. The web UI features two buttons for the same:
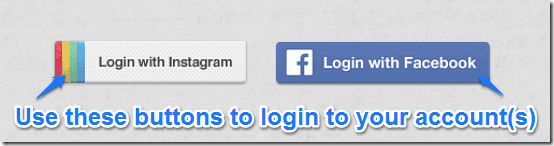
Step 2: Once you’re successfully logged in, Photoganic requests your permission to access your account (and thus the photos uploaded to it) over a series of steps. If you’ve ever authorized a third party application to access any of your online accounts, this should be a pretty familiar process to you.
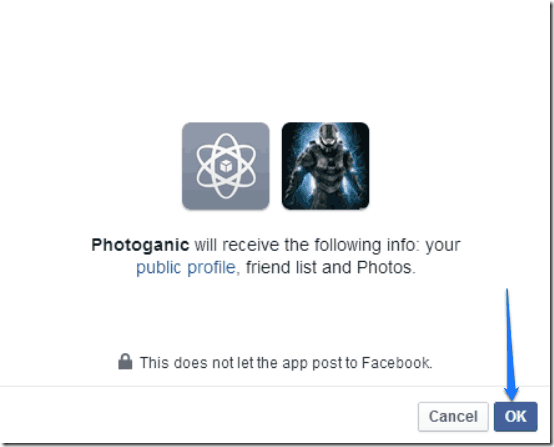
Step 3: Once Photoganic is authorized to access your account (Facebook, for the purpose of this review), it takes a while to organize your photos into an automatically generated randomly shaped collage. This is also the first time when Photoganic’s simplistic collage editing options come into picture. Check out the screenshot below:
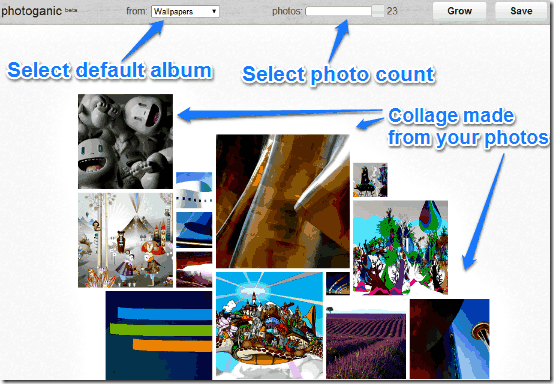
Looks pretty nice, doesn’t it? As illustrated by the above screenshot, the editor UI features a header consisting of a couple of options. They are briefly mentioned below:
- From (Drop down menu): Through this, you can use the default Facebook album that Photoganic uses as a source while creating a collage. By default, Photoganic picks up photos from your default Facebook album.
- Photos (Slider): You can use this slider to adjust the number of photos, that are used from the source album in the creation of the collage. By default, Photoganic includes all the photos in your source album to create a collage. You can either keep it that way, or reduce it all the way to just one or two.
- Grow: If you’re not satisfied with the automatically generated collage and would rather try a different arrangement, click this button. Repeatedly clicking the Grow button shuffles between various collage layouts. Keep shuffling until you find a layout that suits your taste.
- Save: Quite obviously, this button lets you save your collage and also share it with others over Facebook, or through Email, SMS etc., using a unique sharing URL , once you’re done creating it.
How to share your collage with others?
Once you’re collage has been created, all that remains is saving it and sharing it with others. To do that, simply click the Save button. Photoganic takes a few moments to save your collage, and then generates a unique URL, which you can use to share your collage with others. You can also directly post your collage to Facebook.
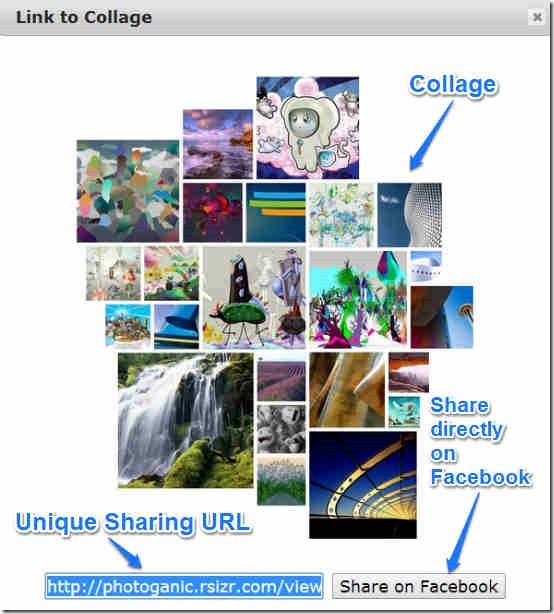
Conclusion
Photoganic is a pretty simple and straightforward, yet fun to use application. It’s probably the easiest way to simply take your Facebook or Instagram and turn them into collages. Despite being pretty minimal, Photoganic packs neat little features like the ability to limit the number of photos used for creating collages, unique sharing URLs etc. Though there are a few weak points, like the non inclusion of Flickr, one of the largest photo sharing services from its list of supported services, but that’s not too much, especially considering it’s still in Beta. Also, it does not have the option to even include photos from your PC, like many other online photo collage makers have. Overall, I’d say that Photoganic does what it says, and does it good. If you’re looking for a simple way to stick your Facebook photos together into collages and share them with others, give Photoganic a try.
Try Photoganic Here.
Image Courtesy: Julie Anne Johnson via Flickr