This tutorial explains how to enable picture password in Windows 10. Picture password is yet another one of the many unique features first introduced by Windows 8, that Windows 10 improves upon. Extremely simple to use, picture password is exactly what it name says. It lets you use just about any image (your photo, a wallpaper etc.) as a password for the primary user account that you use to sign in to your Windows 10 computer. Not only is it easier to use, but a picture password also saves you from the hassle of having to remember yet another combination of numbers, alphabets and special symbols. And the best part is that you can use picture password, along with your regular password. Psyched? Let’s jump past the break, and find out how you can enable picture password in Windows 10.
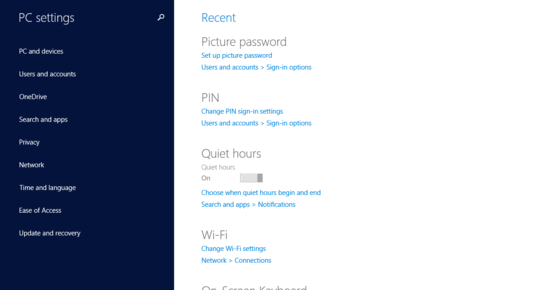
So What Exactly Is A Picture Password?
As mentioned in the beginning of the article, a picture password is simply a password based on a digital image, as opposed to its regular text based variant. Introduced first in Window 8, a picture password is comprised of a combination of taps and gestures, registered in a particular sequence on the image chosen for the password. The position of the taps, as well as the direction in which the gestures are drawn also become a part of the password. Although primarily intended for touchscreen enabled devices, a picture password can be used just fine on a “regular” Windows 10 running computer, having traditional mouse and keyboard based input.
How To Enable Picture Password In Windows 10?
Enabling (and hence, setting) a picture password for your primary Windows user account is a lot easier than you think. The following illustrative steps should get you started:
Step 1: Open up the modern style PC Settings app, and select Users and accounts from the left column, having the listing of primary system settings.
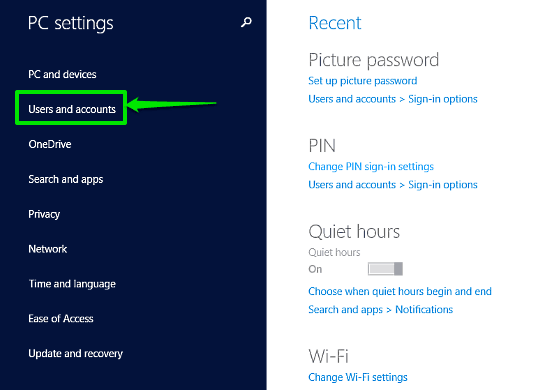
Step 2: From the Users and accounts section’s sub-option, select Sign-in options. You should see a couple of password related settings in the right column. To get started, click the Add button under the Picture password section.
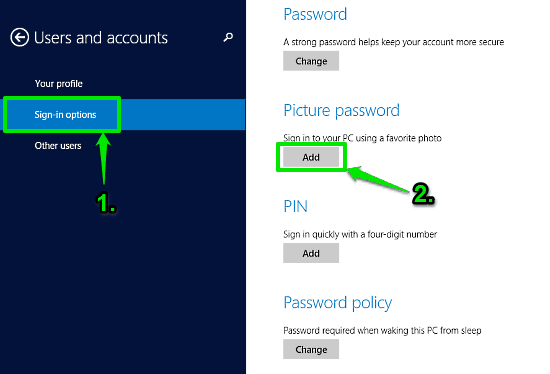
Step 3: The picture password wizard should now start up (after you’ve verified your account by entering the account password). The left column of the wizard’s startup screen provides some general information about the picture password, whereas the right column displays a standard picture with animated gestures overlaid on it (check the screenshot below). To get started, click the Choose picture button.
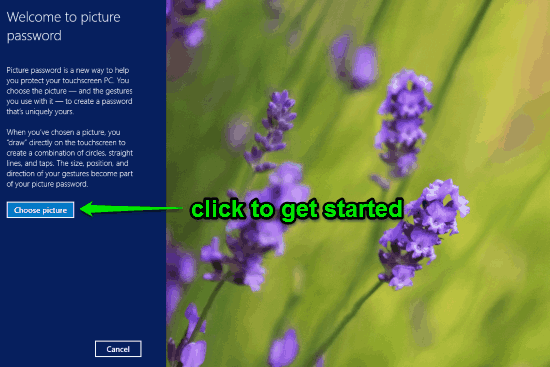
Step 4: To begin with, you have to choose the background image for your picture password. Once you click on the Choose picture button, a modern UI file browser window will open up. You can use it to browse for, and select the image that you’d like to use for your picture password. You can choose just about any image (e.g. your own vacation photos, a wallpaper). Once the selected image appears for adding gestures, you can reposition it (via the mouse) to adjust the way it looks. Here’s a screenshot:
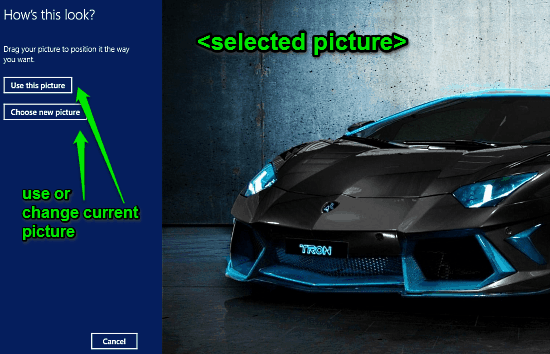
Step 5: Now comes the main part. Once you’ve selected the picture to be used for your picture password, the wizard will ask you to select three distinct points (indicated by the numbers 1,2 and 3 in the left column) on the image by clicking via the mouse (thus imitating the touch functionality of the touchscreen). Make sure you choose the three points in a way so that you can remember their positions on the image, as well as their sequence. Once you’ve chosen the points, the wizard will ask you to click on them again in the same sequence, to confirm the input. 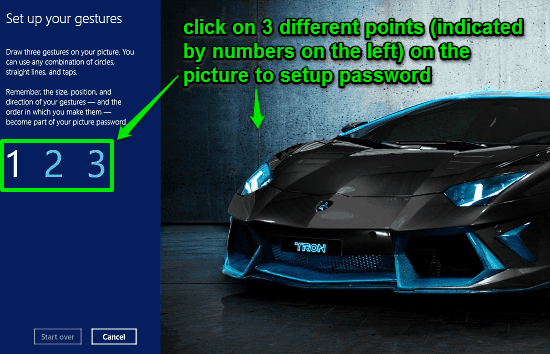
That’s it! Once you successfully specify (and confirm) the three distinct points on the selected image, your picture password is all set to be used. From now on, whenever you login to your Windows account, you’ll be presented with this image. And to gain access to your account, you’ll have to click on the same three points in the same sequence. And you can even switch to the regular password prompt at the login screen. How cool is that?
Also See: How To Install Windows 10 On A Virtual Machine?
Conclusion
Picture password in Windows 10 is quite a useful and at the same time, fun security feature. Not only does it provide a unique way of protecting your primary Windows account, it’s more secure as well. The fact that there is no textual input required makes it impervious to spying applications such as key loggers. And since it can work alongside your regular textual password just fine, you always have a way to access your account, even if you forget where to click on the image (as long as you don’t forget the regular password too!). So go ahead, give it a try. I’m sure you’ll be hooked.