These days, laptops have nearly completely replaced traditional desktops, because of advantages such as portability and ease of use. However, typing long stretches of text on a laptop can (and often does) get frustrating, as the cursor often jumps from one position to another, when you intentionally touch the mouse touchpad.
Not a problem, as a nifty tweak included in the shiny new Windows 10 has you covered. Thanks to this feature, you can configure time delay before unintentional mouse movements/clicks are registered. Intrigued? Find out how to configure touchpad delay in Windows 10, on the other side of the break.
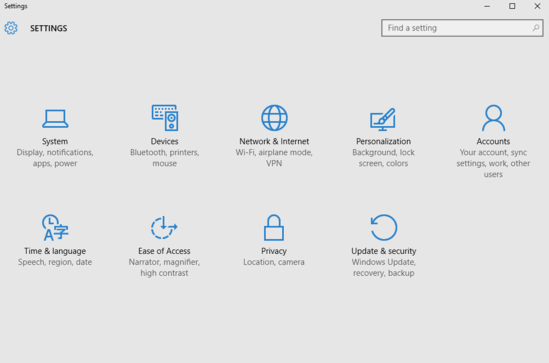
How To Configure Touchpad Delay In Windows 10?
Setting up the time delay before accidental touchpad interactions are registered in Windows 10 is a piece of cake. A few minutes is basically all that you need. Take a look at the stepwise tutorial, explaining how to get this going:
Step 1: Once you’ve launched the modern Settings app, click on the Devices sub-category.
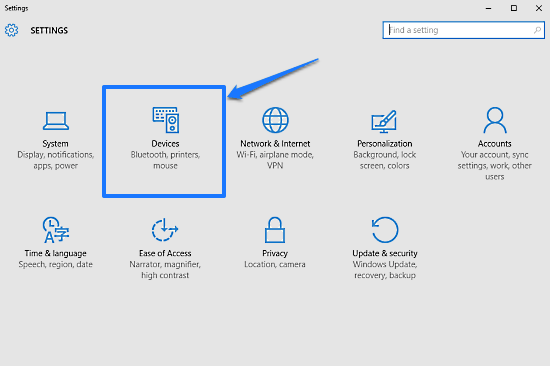
Step 2: As you’re probably already aware, a whole bunch of sub-options relevant to devices will now be displayed in the left column. Click on Mouse & touchpad, and hop in to the right facing column. Finally, under the Touchpad sub-section, use the drop-down delay to select the time delay before accidental touchpad interactions are registered. You can choose from four presets, namely No delay, Short delay, Medium delay, and Long delay. Here’s a screenie:
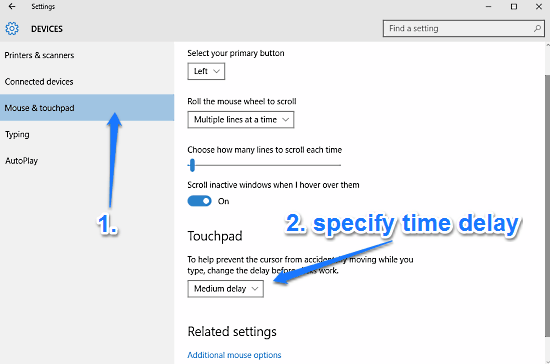
Also See: Unlink OneDrive With Microsoft Account In Windows 10
Wrap Up
Out of the myriad array of tasks that we use our computers for, quite a few involve typing of some sort or the other. However, with the mouse pointer jumping around every now and then, even this basic task can become a hassle. Thankfully, the simple but useful feature of being able to configure touchpad delay in Windows 10 is here to the rescue. Take it for a spin, and let me know your thoughts in the comments section below.