This tutorial explains how to open Windows 7 Color and Appearance window in Windows 10. Using that window, you can create a custom Accent Color and apply that color theme to Windows 10 Start menu, Taskbar, and window borders. Windows 10 provides 48 different accent colors, but if you need a custom accent color, then you can use Color and Appearance in Windows 10. You can’t access Color and Appearance window directly using Settings app, Control Panel, or Search box. This is a hidden feature. However, there are different ways using which you can open Windows 7 Color and Appearance window in Windows 10.
In the screenshot below, you can see the Color and Appearance window in Windows 10. You can first select a particular color, set its intensity, and apply it as Accent Color in Windows 10. You can also use color mixer to set Hue, Saturation, and Brightness level and generate a custom color.
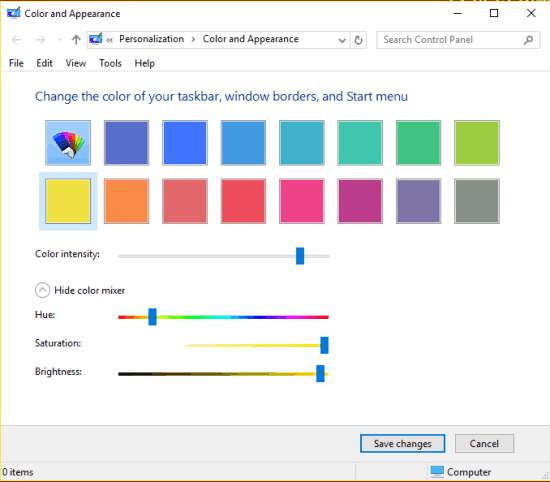
Method 1: How To Open Windows 7 Color and Appearance Window In Windows 10 Using Run Command?
This is the easiest option to open Color and Appearance window in Windows 10.
Step 1: Type run in the Search box and press enter. It will open Run window.
Step 2: In Run Command, write “control color” and press OK button.
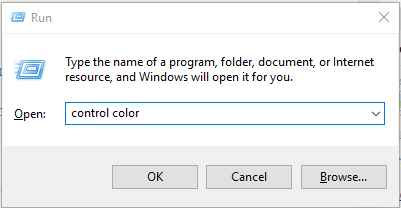
That’s it! It will open Color and Appearance window immediately.
Method 2: Open Color and Appearance Wind0w In Windows 10 Using File Explorer Address Bar
Step 1: Open File Explorer or This PC window. You can do this by using Win+E hotkey.
Step 2: Paste the following text in the address bar of File Explorer and press enter:
rundll32.exe shell32.dll,Control_RunDLL desk.cpl,Advanced,@Advanced
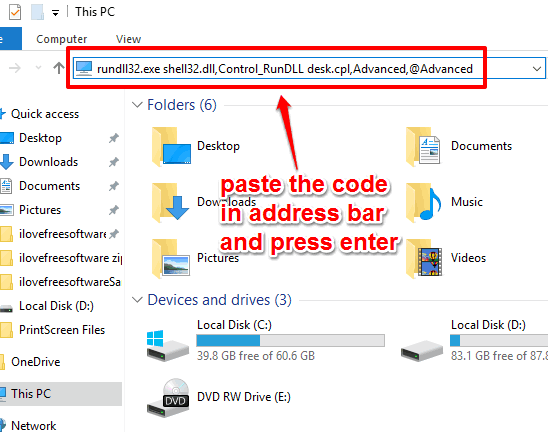
That’s it! Pressing the enter key after entering the above text will immediately open Color and Appearance window in Windows 10.
Method 3: Access Color and Appearance Window In Windows 10 By Creating A Shortcut
This is another easy option to open Color and Appearance window in Windows 10. This is suitable if you want to open Color and Appearance window regularly. In this method, we will create a shortcut for that window, and then double-click that shortcut to open Color and Appearance window anytime. Pretty simple, right? I am gonna use the same text that I used in method 2 for creating the shortcut. Here are the steps:
Step 1: Go to your Windows 10 desktop → right-click → New → Shortcut.
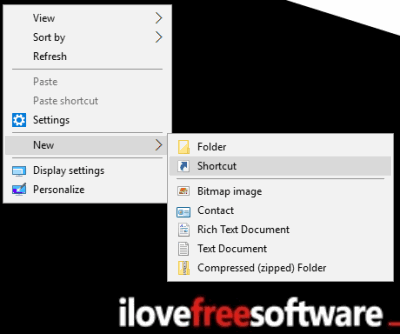
Step 2: Create Shortcut window will open. In that window, paste the following text in “Type the location….” box:
rundll32.exe shell32.dll,Control_RunDLL desk.cpl,Advanced,@Advanced
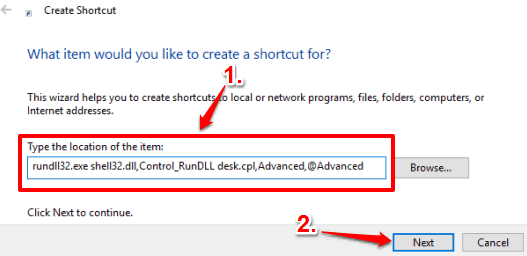
Enter that text and then tap on the Next button.
Step 3: Give a name to your shortcut. It can be “Color and Appearance window” or anything else. Name doesn’t matter.
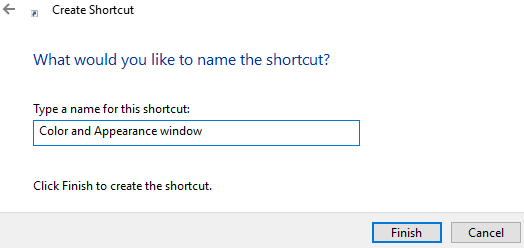
Press Finish button and your shortcut is ready.
Now whenever you double click the shortcut, Color and Appearance window will open.
You may also learn to Set Desktop Background As One Solid Color In Windows 10 and Change Color of Inactive Windows In Windows 10.
The Verdict:
Earlier I also covered a free software (Windows 10 Color Console) to set any favorite color for Windows 10 Start menu, Taskbar, etc. However, those who prefer native option over third party tools, then using the Color and Appearance window in Windows 10 is absolutely a good choice. All the three methods that I explained above are easy. However, I personally prefer Run Command method to open Windows 7 Color and Appearance window in Windows 10.