This tutorial explains how to show additional clocks in time and date system tray pop-up in Windows 10. In one of my recent blog posts, regarding synchronization of system time with Internet Time Servers, I talked about the little digital clock ticking unobtrusively in a corner in the Windows system tray, and how it has reduced the time (forgive the pun) we spend looking at physical timepieces (wrist watches, table clocks etc.) while working on computers, to almost nothing. And that shouldn’t be a surprise. After all, the system tray clock makes checking time as easy as moving your eyes to a corner of the screen. Super convenient!
And that’s not all. If you click on the system tray clock, a little pop-up box lets you view the system time on a virtual analog clock face. In addition to that, you can also see the current month’s calendar. But what if you want to know what’s the time at some other location in the world?
Not a problem fellas, as Windows 10 can show up to two additional analog clock faces, configurable to show the current time in any two locations around the globe, in addition to the primary system clock. Sounds cool? Let’s see how you can show additional clocks in time and date system tray pop-up in Windows 10.
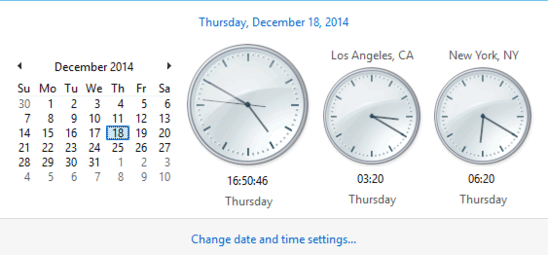
How To Show Additional Clocks In Time And Date System Tray Pop-Up In Windows 10?
Having Windows 10 display two extra clocks for showing the current time in any two locations of your choice, every time you summon the time and date pop-up is extremely simple. It can come in really handy when you want to track the time in multiple locations around the globe (Maybe to wish Happy Birthday to a friend who lives in some other country). Here’s a simple illustrative tutorial, explaining how it’s done:
Step 1: Click on the time/date displayed in the Windows 10 system tray and the Time and Date pop-up should, well, pop up. Hit Change date and time settings.
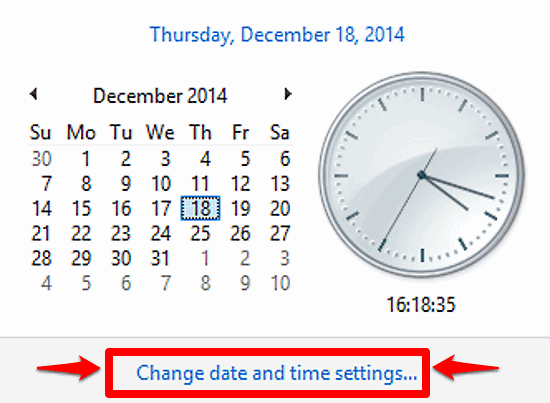
Step 2: The Date and Time settings configuration box will now come up. Click on the Additional Clocks tab, and you’ll see unavailable settings for two additional clocks. To configure those settings, click the Show this clock checkbox. Once you do that, you can select the Time Zone of the location whose time you want to show in the additional clock. You can also give a descriptive name (such as the name of the location) to this clock. Repeat the same process with the second additional clock. Hit Apply, followed by OK.
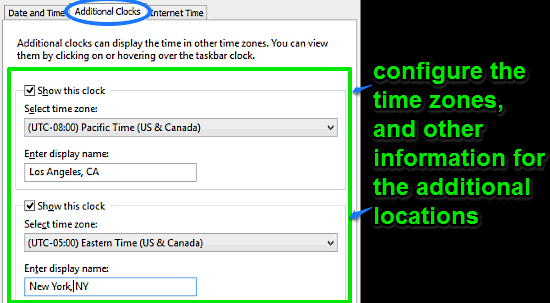
And we’re done. From now on, whenever you click on the clock in the system tray, the time and date pop-up will display the current time in two additional locations of your choice, apart from the current system time and calendar. Ain’t that dope?
Check Out: How To Change Date And Time Display Format In Windows 10?
Wrapping Things Up
The system tray clock (and date) is a small but hugely useful feature of Windows. Simple and unobtrusive, it lets you know the current time by merely glancing at a corner of your computer screen. And the fact that you can have up to two additional clocks displayed on the time and date pop-up, makes it even cooler. Try it out, you might just find yourself checking out the time a lot more than you do.