This tutorial details how to show the all apps view when Start button is clicked in Windows 10. Normally, whenever the Start button is clicked in Windows 10, the live tile filled Start Screen shows up (that is, if you’ve chosen to use the Start Screen in favor of the reincarnated Start Menu). This means that you always have to click the small downward pointing arrow at the bottom of the Start Screen, to see a listing of all the apps (both modern and traditional) installed on your computer. While that’s completely alright, the (supposed) hassle of having to make an extra click (or two) to see the listing of all the apps might seem a bit annoying to some users.
Well, if you’re also one of those Windows 10 users, I got some good news for you. You can easily set Windows 10 to automatically bypass the Start Screen (provided it is enabled) and directly show the All Apps view, every time you click the Start button. Can’t wait to see how it’s done? Jump past the break to find out how to automatically show the all apps view when Start button is clicked, in Windows 10.
Update (03/04/2017): You can view all apps on clicking Start button by turning Start menu of Windows 10 to full-screen menu. You can do this by accessing Settings app → Personalization → Start → turn on Use Start full screen. After that, you can click Start button and it will show Start menu tiles in full screen. You can also switch to show only Apps when Start menu is turned to full screen.
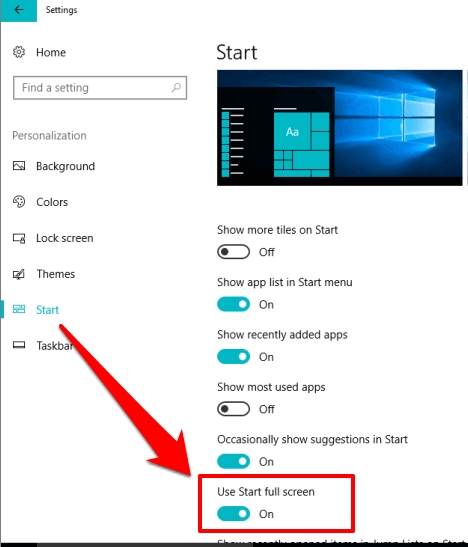
When Start menu is in full screen, you can use its left sidebar to show all apps or tiles.
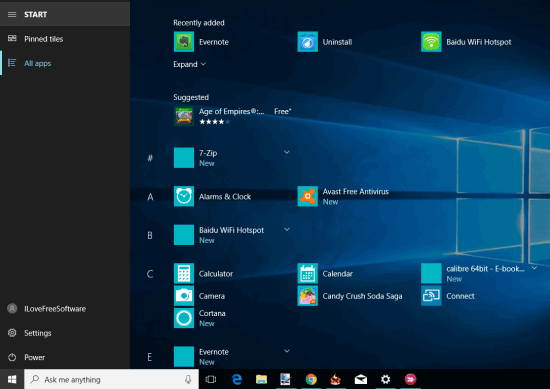
How To Show The All Apps View When Start Button Is Clicked In Windows 10?
Configuring Windows 10 to directly display the listing of all the installed apps (thus bypassing the Start Screen) on clicking the Start button, is a walk in the park. All you have to do is a little tinkering. Here’s a simple stepwise (and of course, illustrative) tutorial, more than enough to get things rolling:
Step 1: While on the Desktop, right click on the taskbar, and select Properties from the context menu. As you do this, the Taskbar and Start Menu Properties dialog box should pop up. Here’s a screenshot:
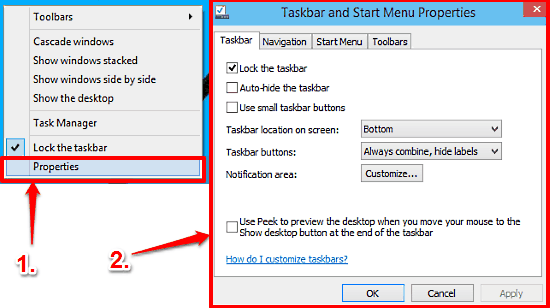
Step 2: Now that you’re on the Taskbar and Start Menu Properties configuration section, click on the Navigation tab. Once there, move down to the section called Start Screen, and simply enable the option that says Show the Apps view automatically when I go to Start, by clicking the checkmark against it. After that, click Apply, and then OK.
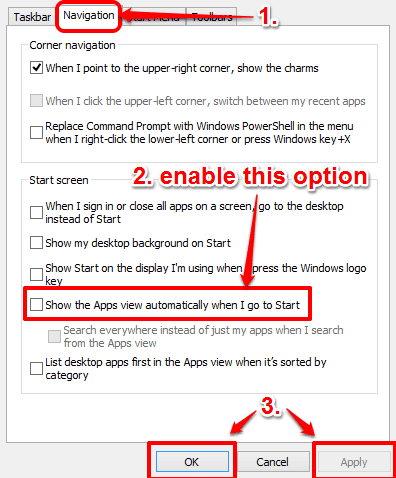
That’s all people! From this point onward, whenever you click the Start button, you’ll be always greeted by the All Apps listing view (You can always click the upwards pointing button to get to the live tile filled Start Screen). Woot!
Also See: How To Directly Boot To Start Screen In Windows 10?
Conclusion
Windows 10 is not only packed to the cusp with some truly unique features that instantly catch your attention, but also contain certain subtle tweaks here and there that, while not so directly visible, enhance the overall user experience a lot. The ability to directly go to the all apps view when Start button is clicked, is also one such small but useful feature. Do give it a try, and you might just find yourself loving Windows 10 a little bit more.