This tutorial details how to show system icons on the desktop in Windows 10. I’m sure just about everyone who has ever laid eyes on a computer and/or worked on it, knows what desktop icons are. These small distinct graphic elements act as shortcuts to various programs and files. Icons have been, and remain as one of the most recognizable elements of a (Windows) desktop. After all, who can forget the classic My Computer, Recycle Bin goodness of the yesteryears.
System Icons are not just for eye-candy, but are incredibly useful as well. That’s the reason they’re present in all Windows versions till date, including the latest and greatest Windows 10. But they don’t show up.
So how do you get those tiny visuals to grace your desktop again? I say, with a few simple clicks. Head past the break to find out how to show system icons on desktop in Windows 10.
![]()
How To Show System Icons On Desktop In Windows 10?
Getting almost all primary system icons (This PC, Recycle Bin, Control Panel etc.) to show up on your Windows 10 is a simple task. Here’s a little illustrative walk-through to get you started:
Step 1: Launch the modern Settings app, and click on the Personalization sub-module.
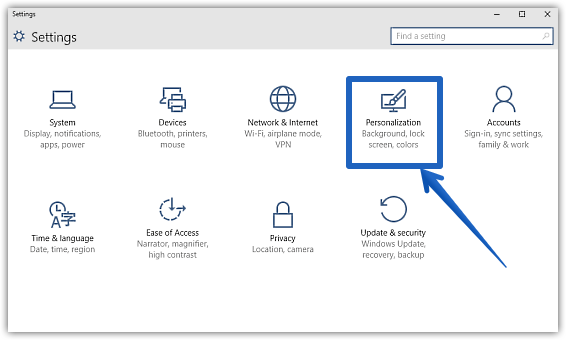
Step 2: The options related to Personalization should show up in the left pane, with the right pane displaying settings relevant to the option selected on the left. Click on Themes, and then under Classic Settings on the right, click on Go to desktop icon settings.
![]()
Step 3: The Desktop Icon Settings dialog box will now pop up. Under the section (aptly) named Desktop icons, you’ll see a listing of all the system icons that can be displayed on the desktop. These are Computer, Recycle Bin, User’s Files, Control Panel and Network. Simply select the icons that you’d like to be shown on the desktop by clicking the checkboxes against them. See the screenshot below:
![]()
And that’s it! Once you hit Apply and OK, go to the desktop again, and the icons should now be there. Couldn’t get any more easier, right?
Also See: Open Each Folder In A Separate Window In Windows 10
Conclusion
Icons have always been an integral part of not just the Windows desktop, but the overall user experience as well. These little graphical shortcuts make easy work of accessing all your favorite programs, files etc., in a matter of two clicks. Good thing they are still up and kicking, and as you now know, getting them back on the desktop ain’t that hard either. So what are you waiting for? Go get those icons back!