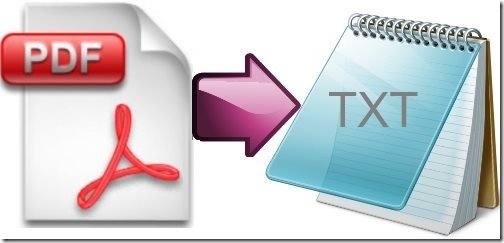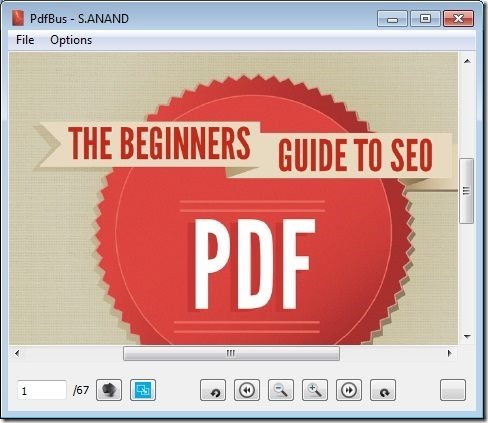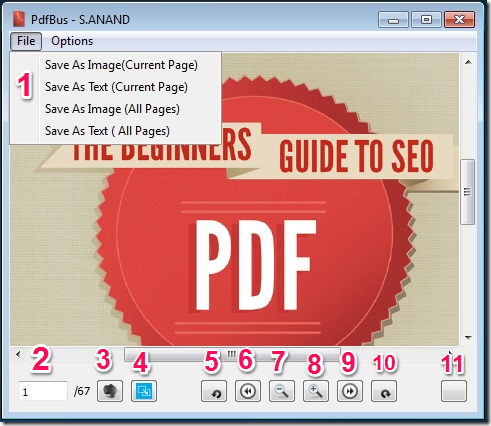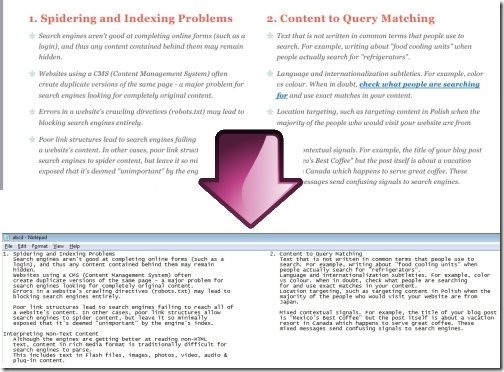PDFBus is a free software to convert PDF to Text. It can save PDF files to text format. You can choose to save individual pages or complete PDF file to text. This software is completely free to use.
We have earlier covered some software that let you convert text to PDF. But what if you have a PDF file, and you want to extract text from it? Of course, most of the PDF readers let you copy text directly, but you need to manually select and copy the text, and there could be a probability that you might miss something. The process is even more laborious if you want to extract text from a multi-page PDF file.
That is where PDBus comes handy. It will let you easily extract text from PDF files, and you can just sit back and relax.
Download and Install PDFBus:
You can download PDFBus from Sourceforge (link given at end of article). The download size is just around 5 MB. Once downloaded, double click on the exe file to install it. Nothing tricky there.
How to Convert PDF To Text:
Once you are done with the installation, lets get on to the main purpose for which we installed this software; let’s convert some PDF to text. When you launch this software, it will immediately prompt you to select a PDF file that you want to convert. It supports only one file at a time. Select the file that you want to extract text from. PDFBus will show that file in its interface:
One of the main problems with this PDF to text converter is that it does not provides lot of help. There is help option in menu, but that doesn’t do anything. The icons at bottom do not even have tooltips to tell you exactly what they are for. So, there is a bit of initial learning involved.
Before I tell you how to go about conversion, let’s do a quick walk through of the interface:
Note: Numbers below correspond to numbers given in above screenshot.
- In the menu, you will see File menu. This is where you actually convert PDF To text (or PDF to image). Note that surprisingly there is no option to load a new PDF file. For that, you will need to close PDFBus and start again.
- At bottom left corner, there is option to jump to any page. For that, enter any page number in that box. However, to actually go to that page number, you will need to hit icon numbered 3.
- This is the icon you need to click to navigate to any specific page.
- This is the button to change the window size to full screen or small.
- This option turns PDF file counter-clockwise.
- This option moves back one page.
- This option reduces zoom
- This option zooms in
- This is to move forward one page
- This is to rotate PDF clockwise.
- This blank icon opens About box.
Now that we understand the interface of this PDF to Txt conversion software, let’s go about doing the actual conversion. This software lets you convert entire PDF to text, or selected page.
For that, we will use the “File” menu, pointed out by 1 in above screenshot. This has four options:
Save as Image (Current Page): If you want to save any single page of PDF file, then you need to use this option. For that, first navigate to the page that you want to convert to image (via navigation option at bottom), and then choose this option from menu. It lets you save PDF as png, jpg, or jpeg format.
Save as Text (Current Page): This option is similar to above option, but instead of saving PDF as image, it will convert the selected page to text and will save the text file to any location you choose.
Save as Image (All Pages): This option will save all the pages of PDF file as image. Each page will be stored as a separate image. It will ask you the folder where all the images should be stored, and will then quickly save each page as a separate image. The process is quite fast.
Save as Text (All Pages): This option is again quite similar to above option. It will save each page in a separate text file. You can specify folder where all the text files should be saved. This process is also quite fast.
Features of PDF to Text Converter:
Here are some of the interesting features of PDFBus PDF to Text conversion software:
Preserve Column Layout: I was actually quite surprised to see this feature. The PDF file that I used for testing had multiple columns. PDFBus maintained that layout in converted text file. See image below.
Fast: The process of PDF to text (or image) conversion is quite fast. Lightning fast.
Small Size: The software itself is just 5 MB in size, so doesn’t takes a lot of resources.
Convert Entire PDF to Text: One of the interesting features of this software is that it can convert entire PDF to text file in one go.
Things that PDFBus could have done Better:
- The interface could have been better, and more intuitive.
- There could be an option to bulk convert PDF to Text
- There could be an option to save entire PDF file in one text file, instead of multiple text files.
- There should be tooltips on icons.
Verdict:
I really liked PDFBus for its speed and small size, and also it does what it advertises. I personally feel that the interface could be better organized, but once you go through the interface details I have given above, it should be easy to use.
So, if you want to convert PDF files to text, and do not need bulk PDF to text conversion, then PDFBus is a good choice. If you need bulk conversion, you can go with Bulk PDF to Text converter we reviewed earlier.