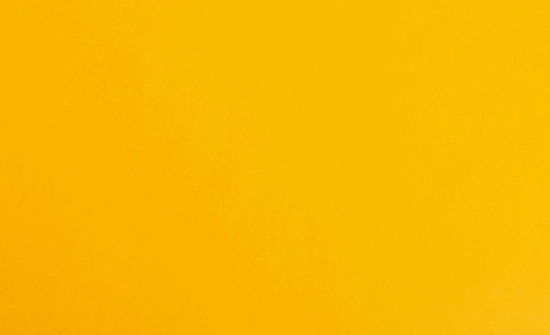Hide My Windows is an amazing free boss button software to hide running programs. Sure to appeal to those concerned of the privacy of their computers and the programs running on them (which pretty much includes all of us), Hide My Windows lets you hide any running program from the view, thus making it appear that the program has been closed. The programs are not even visible on the taskbar. The kicker however, is that the hidden program still keeps on running in the background, very much active and doing its thing.
Hide My Windows can practically make any running program go poof from active view. Even when a new instance of the hidden program is opened (say, a browser window), the hidden instance stays that way. Hide My Windows is lightweight, portable, and can be easily controlled via customizable keyboard shortcuts. It even includes a boss key mode that hides all the active programs/windows from view. To top if all off, you can also password protect it, to make sure that no one messes around with your hidden windows. Bet you’re getting psyched already? Let’s dig in to find out more about this thing.
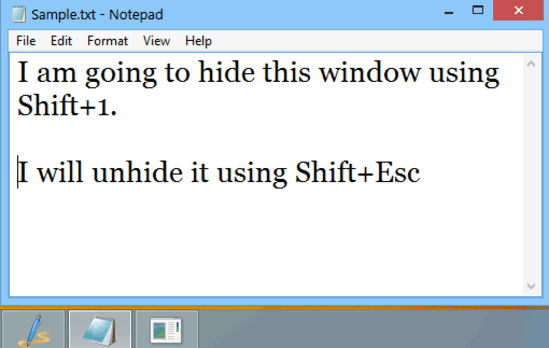
Hide My Windows: User Interface
Since Hide My Windows is available as a standalone zipped application (which makes it portable as well), there are no installations, setups, or anything of that sort. All you have to do is download the featherweight (under 500 KB zipped) application from its homepage, extract it, and fire it up.
Here’s how the user interface of Hide My Windows looks like:
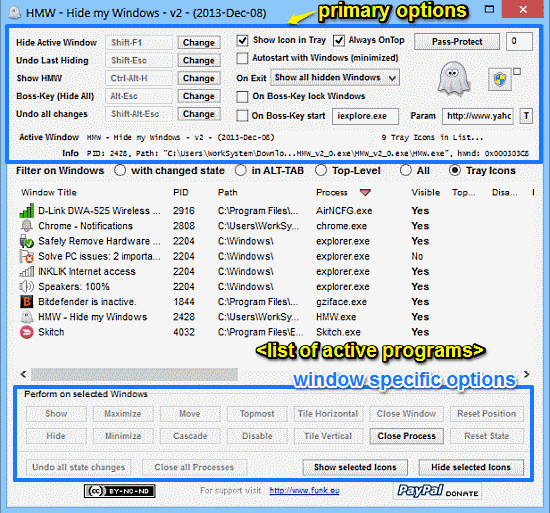
Not really the simplest of the user interfaces, don’t you think? While it’s true that Hide My Windows’ primary user interface (which is just the window displayed above) is kind of full of options left and right, but it’s not really that un-intuitive. Roughly, it can be divided into three horizontal sections, each having a couple of options. These sections are briefly mentioned below:
- The Top Section: This consists of all the major settings configurable for the program. Most of these are customizable keyboard shortcuts. You can set keyboard shortcuts for actions such as Hide active window, undo last hidden window, configure boss-key (the big nuke that hides all the actively displayed program windows) and undo changes. Apart from that, you can configure the program’s behavior, set it to auto-start with Windows and specify additional boss-key actions. Using the Pass-Protect button, you can also specify the password if you don’t want others to mess around with Hide My Windows’ settings. Pretty cool stuff if you ask me!
- The Middle Section: This is the section where all of the actively running programs are listed. If you want to manually hide a program, you can select it from this list. There are a couple of display filters (selectable via radio buttons) which you can use to alter the programs displayed in the list.
- The Bottom Section: This part consists of individual buttons to effect different actions on the open programs/windows. For example, you can use these to minimize, maximize, cascade, show, and hide windows.
How To Use This Free Boss Button Software To Hide Running Programs?
Using Hide My Windows to make your running programs disappear from active view isn’t really that hard. In fact, contrary to what the user interface might make it appear, it’s actually quite easy. Here’s how to do it:
Step 1: First off, you need to specify keyboard shortcuts for every action available in the top section (hide windows, boss key, undo changes etc.). Doing so is extremely easy. Simply click the text field having the default hotkey combination, key in the keyboard shortcut of your choice and click Set. Repeat this action for configuring the keyboard shortcuts to all the actions. You can also use the Pass-Protect button to specify a password, if you don’t want others to tamper with Hide My Windows’ settings.

Step 2: Now, simply minimize the program to the system tray. All you have to do is just go to the program/window that you want to hide, and fire up the hot-key combination to hide it. Once you do that, the program will still stay running, but will disappear from view. It won’t be even minimized to the system tray, task bar or anywhere else. The only way to bring it back is to unhide it using the specified keyboard shortcut to do so. How cool is that?
If you want, you can also use the list of programs and the specific button based options in the main user interface to specifically hide/show a program. To do this, simply click on the name of the program you want to hide, and click the Hide button. Once you do that, the program vanishes from view, and moves to the with changed state view. To bring it back, simply click the name of the program and click the Show button. You can also use a lot of other options such as minimize, maximize, tile and cascade windows.
Password Protect Hide My Windows
You can password protect Hide My Windows so that no one is able to tamper with the program’s settings when it’s running minimized to the system tray (that’s how it works!). Password can be easily specified via the Pass-Protect button on the right side of the top section.
Here’s a little animated graphic, showing the action:
Also See: Lock Screen and Hide Windows Desktop using ScreenBlur.
Conclusion
Hide My Windows is an incredible free boss button software to hide running programs. It’s simple, easy to use, lightweight, and most importantly, full of features. The ability to hide individual or multiple windows, even if a new instance of the same program is launched is amazing. Then there are features like password protection, which make this little powerhouse even better. Do give it a try, it’s amazing.