USE Together is a free screen sharing service in which viewers can control your PC. Similar to the other typical screen sharing software, it allows you to share your PC screen with others. But, it comes with a twist where the viewers can control your PC using their mouse and keyboard. Controlling your PC means they can do various operations like open & view files, write text, run programs, and so on. It is just like Team Viewer and allows you to have seamless screen sharing sessions with your team and also let them control your PC.
Apart from that, it also comes with a “Chat” feature using which you will be able to chat with your team by sending text messages. Similar to another screen sharing service named, “SharedScreen“, this one also doesn’t require the viewers to download anything. That means they can use the web version of this service to join your screen sharing session. Currently, it supports only 3 participants in a screen sharing session, which means you can only invite 2 other team members to a single session.
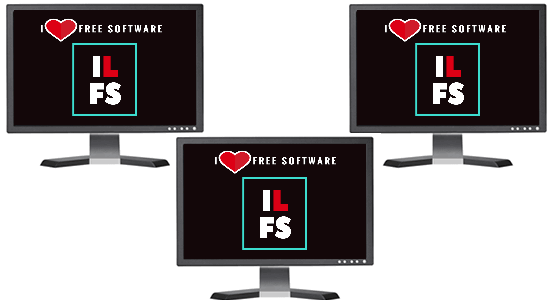
How to Share PC Screen using this Free Screen Sharing Service:
To get started, simply download and install the desktop client of USE Together on your PC. The download link is provided at the end of this post. After installation, open it up and create a new account. Once you do that, it will ask you to setup a new room to start screen sharing.
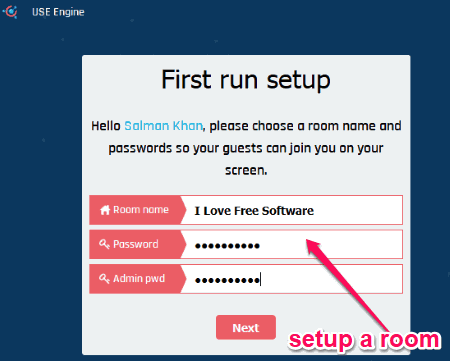
You can create a new room by entering the room name, user password, and your admin password. Do note that the user password is what you need to share with others along with the room name, such that they can join your screen sharing session. When you’re done creating a room, it will show that you’re online and you can invite two other users to join.
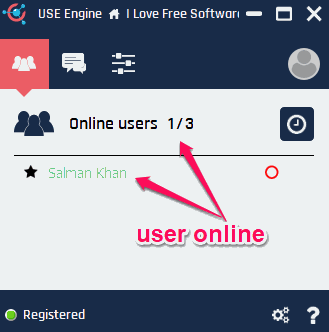
To invite others, all you gotta to do is share your room name and the user password with them. A viewer can join your screen sharing session directly from the web application of “USE Together”, without any download. To join a session, a viewer can simply go to the homepage of this screen sharing service and click on the “Join a Room” option at the top.
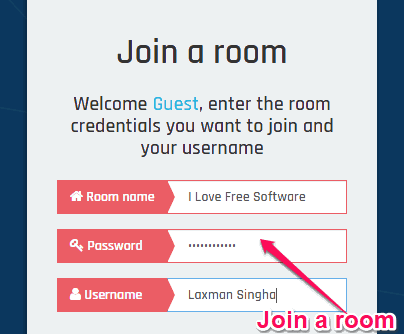
After that, the viewer can simply enter your room name, user password, his/her username, and hit the “Join Room” button. As soon as the user does that, he/she will join your screen sharing session. For each viewer, you will see a different mouse cursor along with the username. You can also assign the role of the joined users either as Super User (will be able to control your PC, add new members, etc.), User (can view and control PC), or Spectator (can only view your screen activities).
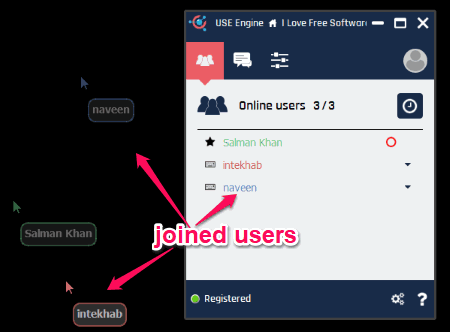
Suppose, you have assigned the role of Super User or User to a viewer, then the viewer will be able to see your PC screen and control operations using the mouse and keyboard. Some of the examples which the viewer can do are run programs, open files, play music, write text on a notepad, etc.
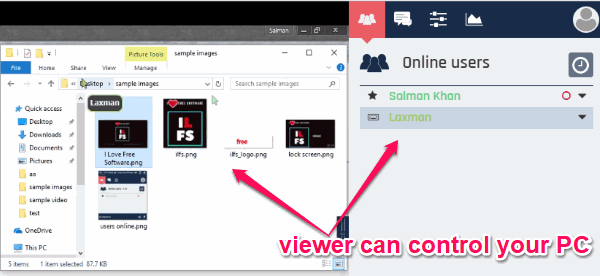
Another useful feature of this free screen sharing service is “Chat”. Using this feature, you can chat with the joined team members by sending text messages. The messages sent by you or the viewers will be visible to all participants of the screen sharing session.
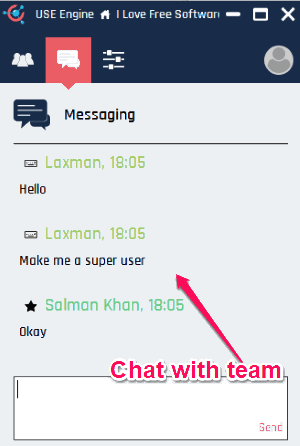
Closing Words:
USE Together is a very useful screen sharing services with a unique feature that allows the viewers to control your PC. Apart from that, the chat feature also makes it very productive as you can chat and brainstorm ideas while screen sharing. Go ahead and give it a try.