This article covers how to see number of files in a folder in File Explorer. When we access some folder in File Explorer, it shows the number of selected items as well as total items (excluding the sub-folders and files stored in those sub-folders) on the bottom left part of File Explorer. But, it doesn’t show number of files separately for a particular folder and its sub-folders. So, those who want to count number of files in a particular folder or all folders, including their sub-folders, this article will be helpful.
To see number of files in folders in File Explorer, I have covered four options on this list. I have covered 2 built-in features of Windows and two very simple and free software. Thus, counting the number of files in a folder or multiple folders becomes easy.
Let’s check all these options.
Option 1: See Number of Files in Folders In File Explorer Using Properties Window
This is an easier option to help you find out how many files are present in a folder or multiple folders in File Explorer. You will have the choice to find number of files of a particular folder or multiple folders. To do that:
- Open File Explorer and access the list of folders present in a hard drive.
- Select folders of your choice.
- Right-click on the selected folders and select “Properties” option.
- The Properties window will show the number of folders and files stored in the all of those folders.
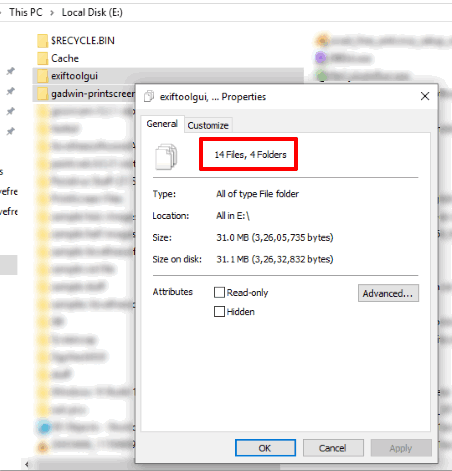
That’s it! You probably won’t need any other option if this one fulfills what you were looking for.
Option 2: See Number of Files in Folders Using Free Folder Size Explorer Software
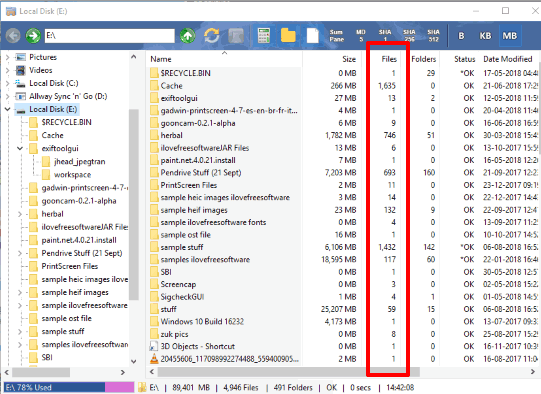
Folder Size Explorer (Homepage) can be used as an alternative to Windows File Manager. It lets you access drives, explorer files and folders and provide various information about files and folders. You can check file and folder size in KB, MB, GB, or TB, count total number of folders in a particular location, calculate MD5, SHA256, SHA512, and SHA1 hash, etc. Showing the number of files in folders is one of the fantastic features of this software.
When you open its interface, simply access a hard drive. You can see a separate column where it will show number of files in each folder. The best part is you can also save all the information as CSV file to your PC. So, this will be a very good choice to see number of files in folders and to avail other benefits.
You may check its separate review here.
Option 3: See Number of Files in Folders Using Free WinDirStat Software
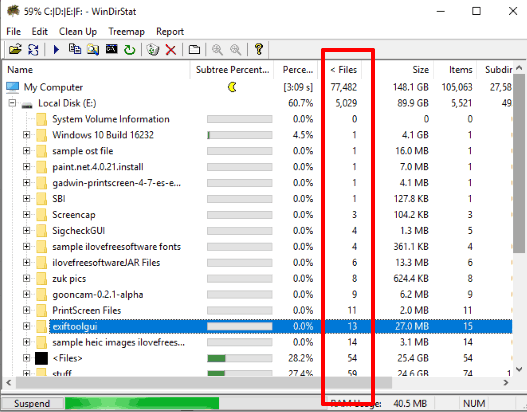
WinDirStat (or Windows Directory Statistics) has features similar to Folder Size Explorer software (mentioned above). It also provides a separate column to show number of files present in a particular folder (including all its sub-folders). You can also see the number of sub-folders present in all folders separately.
This software is also helpful to analyze disk space usage. You can see the space occupied by files and folders. A tree map is also generated based on the disk space usage. In addition to that, you can also use this software to browse and explore files and folders. So, there are multiple benefits of using this software.
Read its full review here.
Option 4: Find Number of Files in A Folder Using Command Prompt
You might think it would be a difficult task to find number of files in a folder with the help of Command Prompt but it is way easier. Only a single command is all you need to run and you can check the total number of files (including files present in sub-folders) in a folder. These are the steps:
- Use Search box of Windows, type cmd and press Enter to open Command Prompt window.
- Go to a drive and then a folder whose total number of files you want to count. To jump to a drive, say E, type e:, and press Enter. And to jump to a folder available in e drive, type cd foldername, and press Enter.
- Now you need to execute this command:
dir *.* /w /s
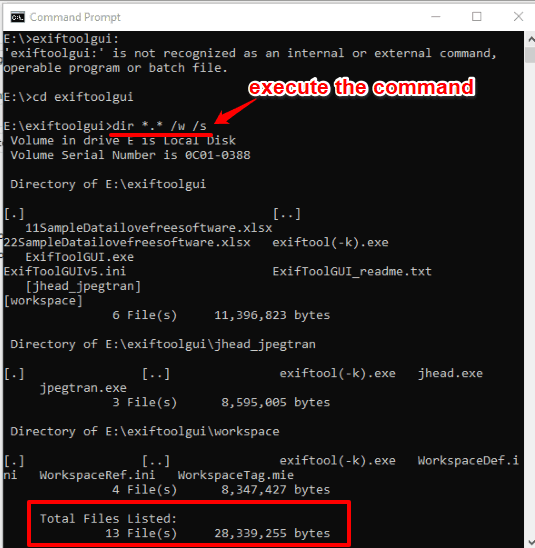
This command will generate and show the list of all files present in the parent folder. Also, it will show number of files present in that specific parent folder.
The Conclusion:
If you have to see number of files in an individual or multiple folders without any 3rd party tool, then option 1 is the best and easier two. If you want some good alternative to File Explorer that can also help you see number of files in all folders separately, then option 2 is pretty useful.