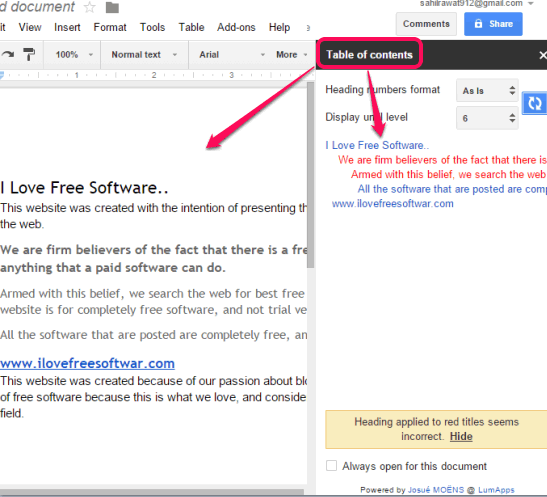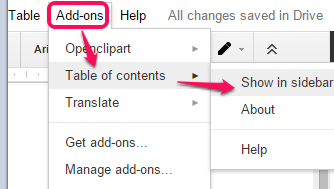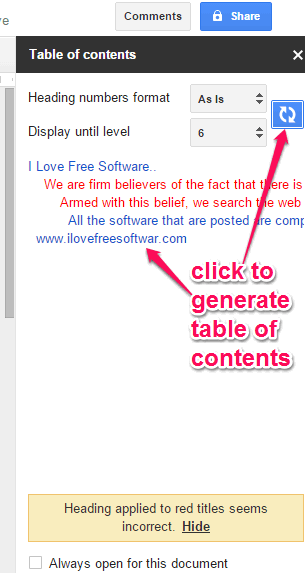This tutorial explains how to automatically create table of contents for Google Docs documents.
Table of contents is a free plugin for Google Docs which helps you to easily navigate to a particular part (or section) of your Google Docs document. It does so by automatically generating a neatly structured table of contents from your document. After generating the table, you can jump to a particular section in a single click.
This plugin takes the help of headings available in your Google Docs document to generate the table of contents. So, all headings (from H1 to H6) will be used to generate the table.
In above screenshot, you can see the sidebar, and table of contents generated by this plugin.
Note: Although there is a built-in feature of Google Docs to create a table of contents (under Insert menu), but it creates the table within that document. This plugin won’t affect your document and generate table of contents on its sidebar. Moreover, you can also enable the option to automatically open the sidebar for a particular document.
Other Google Docs plugins reviewed by us: Translate and Sorted Paragraphs.
How to Automatically Create Table of Contents for Google Docs Document using this plugin?
Using the below-mentioned steps, you can easily create a table of contents for any Google Docs document:
Step 1: Click here to open the homepage of this Google Docs plugin. After this, use FREE button to install it. If you are already logged in to your Google account, then it will install this plugin. Otherwise, it will first prompt you to sign in.
Step 2: After installation, it will ask the permission to access your account. You need to grant the authorization and then this plugin will be ready to serve you.
Step 3: To create the table of contents for your Google Docs document, click on Add-ons menu, and access Table of contents option. Under that option, you will find Show in sidebar option. Tap that option and its sidebar will open.
Step 4: In the sidebar, you can set Heading numbers format (original or 1.2.3), and can also set display level to create the table of contents. Once you are done, click on Refresh icon. It will read the document and search for headings. After this, a neatly structured table of contents will be in front of you.
To jump to a section of your document, click on the particular area, and it will move your mouse cursor to that section immediately.
Conclusion:
Table of contents is indeed a great plugin for Google Docs. It will come in handy especially when you have opened a lengthy document in Google Docs that contains dozens of headings. This plugin will create the table of contents in a single click and you can move to any section easily.