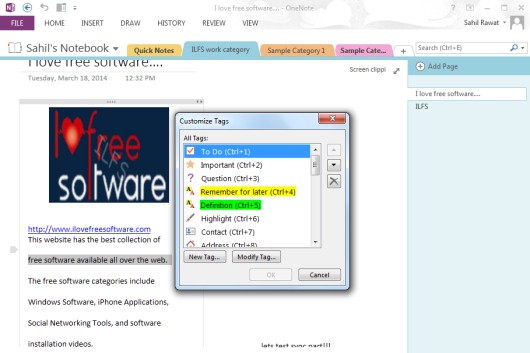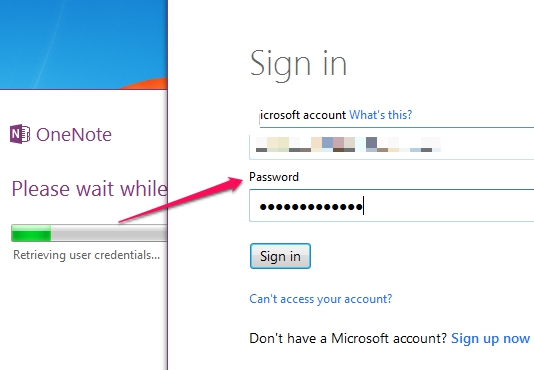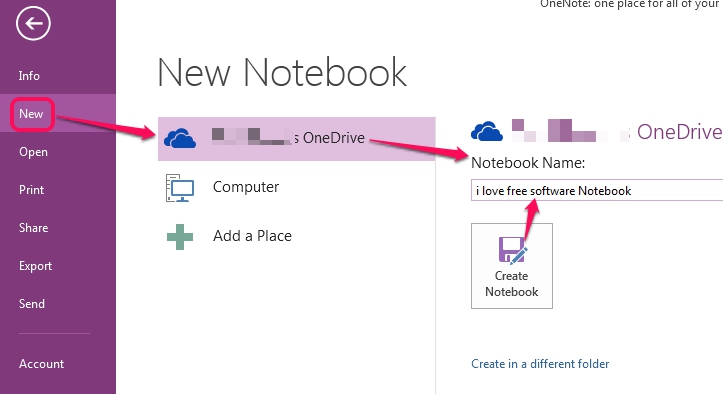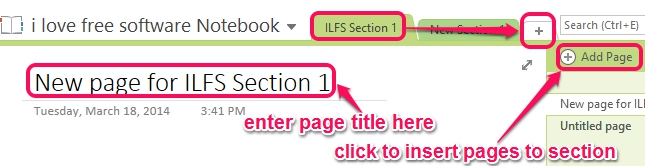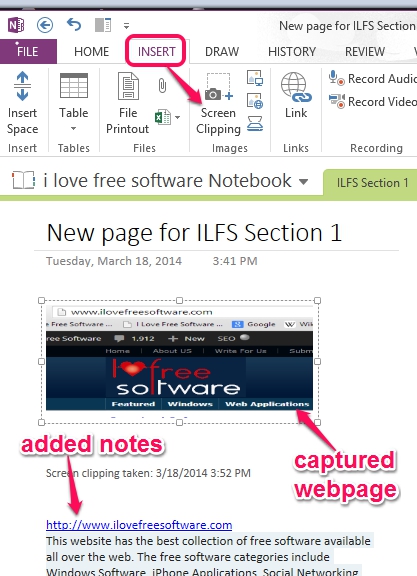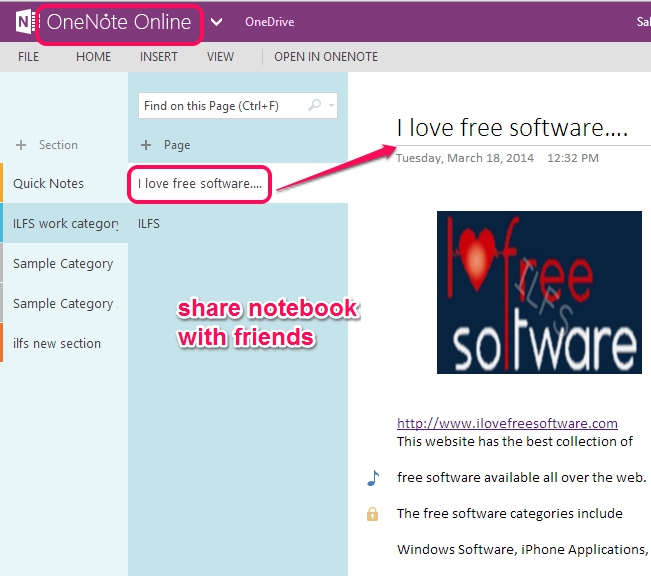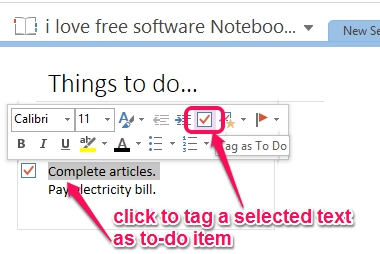Microsoft OneNote (or simply OneNote) is a popular note taking application from Microsoft. It helps to create notes, store notes automatically on cloud (on your OneDrive account), as well as share notebooks with friends. You can create multiple notebooks, unlimited sections (or categories) for each particular notebook, can insert plenty of pages to those sections, and add notes to pages. For each note, you can even add snapshots using Screen Clipping feature which will make notes more useful.
Any line of a particular note can be tagged as ‘to-do item’ and you can add your own tag also, like visible in screenshot below. It will help you to easily remember any note.
Note: Earlier OneNote was paid, but now it is available completely free for all platforms (Windows, Mac OSX, iPhone, iPad, Windows Phone, and Android). However, this free version is limited in features. Paid version offers more valuable features, like ability to add audio video recording, set password protection for any section of any notebook, attach any kind of file type, etc. But free version is useful enough to keep notes, create to-do lists, insert images, capture and add snapshots.
Check these 5 free Post It notes software.
How To Use Microsoft OneNote Application?
Download OneNote (setup file is around 1 MB) on your PC and install it by signing in to your Microsoft account. Sign in is mandatory as well as quite useful to sync notes that you will create, with your SkyDrive (OneDrive now) account. Its download link is available at the end of this review.
After completing the installation, its interface will open up, and you can create your own notebook for keeping notes.
Create Notebook and Add Notes:
To create a notebook, use File menu, and access New option. You can create only OneDrive notebook with this free version. Give any name to your Notebook (like Office workbook or anything else) and tap on Create Notebook button. It will make your personal notebook in which you can add sections (categories).
Sections for your notebook can be created just by clicking on ‘+’ button, as highlighted in screenshot below. And for each section, add as many pages as you want.
Now you will be able to add notes to any page. Simply start typing just below the page title and note will be saved automatically. Images or screenshots can also be added to notes. For this, you can use Insert menu, can add image/snapshot, and can place them at required place.
In the similar way, you can create other notebooks, can create sections, and add notes.
Share Notebook With Friends:
Real-time collaboration with friends for a particular notebook is also possible in this free version. What makes it more useful is that it doesn’t matter whether your friends have OneDrive account or not, they can access shared notebook online using their web browser. Even more, they will be able to edit notes, can add sections to shared notebook etc. But to insert images to notes, they need to sign in with their OneDrive account.
To share a notebook, use Share option available in File menu, insert your friends email addresses to send them notebook link to share Notebook.
Other Features of Microsoft OneNote:
- Each notebook/page/section can be exported to PC. If you want to export notebook, then it can be exported as PDF, XPS document, or in OneNote package format.
- Automatic sync for each notebook can also be done or you can sync it manually. This will help you to keep online and desktop notes updated.
- While creating notes, tags can be added to any line of note. You can also create to-do list just by selecting a text and using available ‘tag as To-Do’ option.
- You can also highlight a particular text or can create free hand drawing on any page of notebook section. Draw menu is used for this.
- Auto spell checker is available to correct spelling mistakes in notes.
Conclusion:
OneNote is a feature rich note taking application and there is a lot to do in this application. Create as many notes as you want and access them from anywhere and with any device. Only other note taking application that comes close is Evernote.