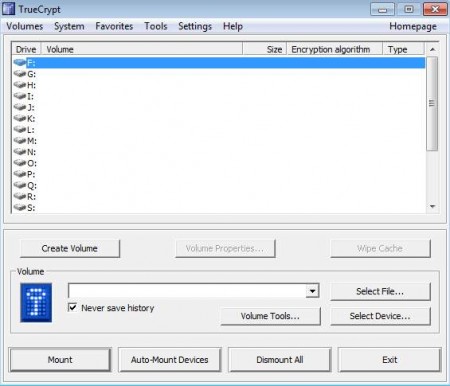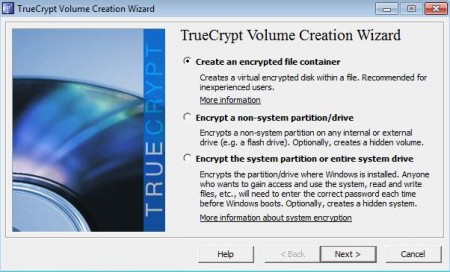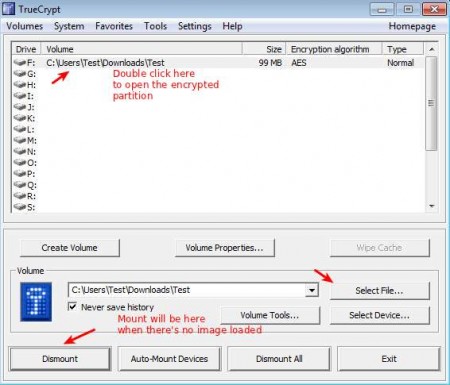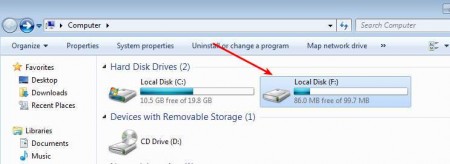Data privacy can be a difficult thing to keep if you are sharing your computer with other people. TrueCrypt is the perfect tool for those who wish to have a corner of their own somewhere on the computer hard drive. With TrueCrypt you can create encrypted virtual hard drives, encrypt entire partitions and last, but definitely not least, you can encrypt the system partition, so that no one can boot up the machine without knowing the password.
Even though what you see above might be confusing now, after you’ve used the program for a couple of minutes you’ll know your way around TrueCrypt like the back of your hand. All these drive letters that you can see in the list are places where you can decrypt and mount encrypted files and partitions. Once they are mounted they can be opened like any other partitions and files can be imported or exported out of it, but to do that the partition has to be created first, here’s how you do that.
How to create an encrypted partition in TrueCrypt
We can start by clicking on Create Volume, this is what you should get:
STEP 1
Here you have to choose what kind of encryption you want exactly. It’s best that if you do not have experience with TrueCrypt that you go with the first option, which is what we’re gonna do now. The other two options could cause harm to your system and you should only use them when you’ve read extensively about how TrueCrypt works.
STEP 2
What kind of Volume Type should the drive be, select Standard here. There’s also Hidden which hides the volume partition file.
STEP 3
Select the location of the encrypted file partition. A file will be used which will act as our encrypted partition, in this step you’re gonna have to choose where to save it.
STEP 4
Choose the encryption algorithm, you can leave AES option here. There are 7 other encryption options available.
STEP 5
Enter the encrypted partition size, note that this will be the size of the created file, so be mindful with the disk space.
STEP 6
Create password, the more characters the better.
STEP 7
Select the partition formatting, FAT or NTFS, FAT has file size limitations.
That’s it, after clicking on Format, the partition file will be created in the location that you’ve specified. Let’s now open it and fill it with our important files.
How to open encrypted partitions file in TrueCrypt
Don’t worry opening partitions is a lot easier than creating. In the main window under Volume click Select File, then locate the created file on the hard drive, click Mount, enter the created password and partition will show up under one of the drive letters in the list above:
The mounted image is also visible in My Computer, like any other partition:
All that’s left now is to store files in there and when you’re done dismount the partition. For anyone to open it, they’re gonna have to know the password.
True Crypt is a great tool and very powerful, be careful when using it and good luck keeping your data encrypted.