WFN or Windows Firewall Notifier is a free Firewall monitoring tool with real time connections mapping with routes. The software shows you the full Windows Firewall insights with some advanced options in it. You can see and monitor currently established connections on your PC by apps. You can see the bandwidth speed by applications which are sending and receiving data on respective ports. But, the best part about this software is that it lets you see the geographical location of the destination where the application is sending data. Also, the software plots the route on a map that you can analyze. However, there is no option to export the map result to a file.
WFN software behaves as an extension to native Windows’ s Firewall and lets you see all the settings which are configured in it. You can track the real-time connections by watching applications and ports. In addition to that, it can also throw desktop notifications when it detects an unknown outgoing connection. Later, you can see all the details and location on the map.
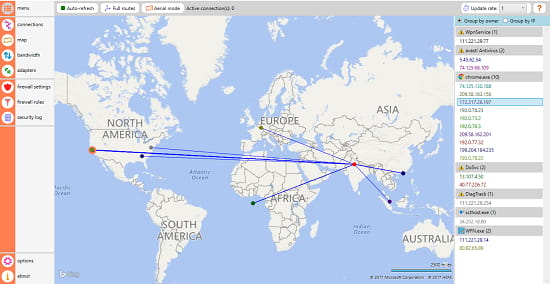
How to use this Windows Firewall Monitoring Tool with Real time Connection Mapping with Routes?
WFN comes as a portable software and you can start using it without actually installing it. The interface of the software is quite intuitive and expressive in its own way. The software supports customization and comes with a number of some color themes that you can apply. However, I would like to remind you that it not a Firewall software, it relies on the Widows default firewall and lets you manage the options directly. If you want a dedicated firewall software, then you can find some here.
Using this firewall monitoring software is pretty simple. As you run it, it immediately starts its work and you see all the connection details and other information in various sections of its interface. There are separate sections for Bandwidth monitoring, Map locations, Firewall rules, adapters information, and Security logs.
Here are some easy steps to guide you how to use this Firewall Notifier Tool in Windows.
Step 1: Run the software and on the main interface, you will see currently active connections. It shows the connection by applications and the ports on which they are transferring data.
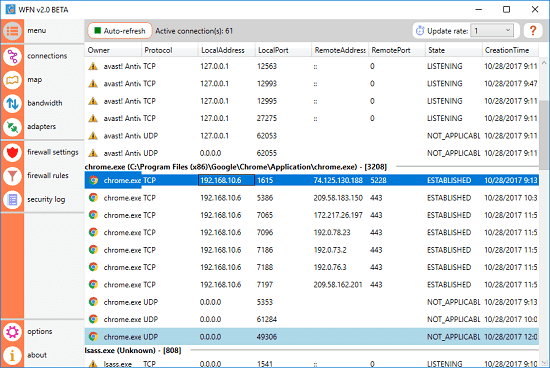
Step 2: Now lets head over to the main feature of this software. Go to the Map section of the software and it will show you the location of all the current connections. On the right side, you can see the list of applications and the connections they have established. Click on any connection from the list, and you will see its location on the map, simple as that.
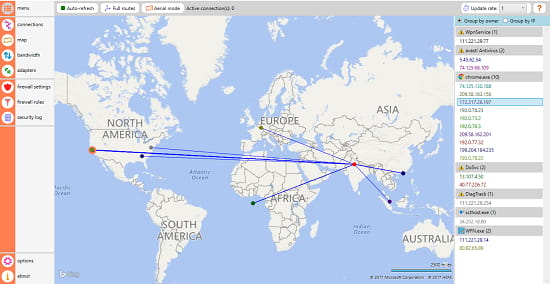
Step 3: There is a real-time bandwidth monitor is present in the software. You can go to the Bandwidth section and see the real-time bandwidth graph by applications.
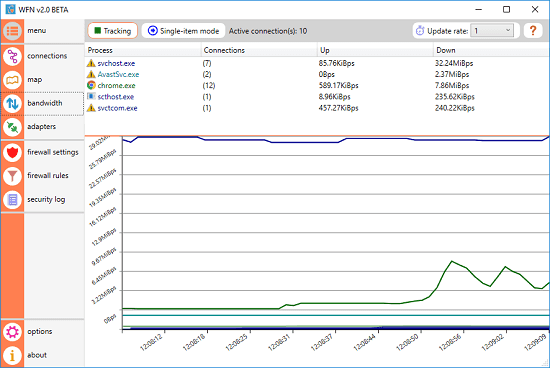
These are the main features of the software and these steps will tell you how to use them. There are some other general features in the software like managing firewall rules, see security log, and manipulate connection filtering settings. Also, you can either manage them from its interface or you can use the Windows Firewall to do the same.
Final Thoughts
WFN is a very powerful Firewall monitoring software which can show you the map location of the remote destination to which one of your applications is transferring data. And I really like the fact that you can see the location of each application’s connection. Also, its ability to monitor bandwidth by applications is pretty awesome. Not a replacement, but you can use this software as a virtual firewall on your PC. As it relies on Windows’s built-in firewall so it wont cause a trouble on your PC.