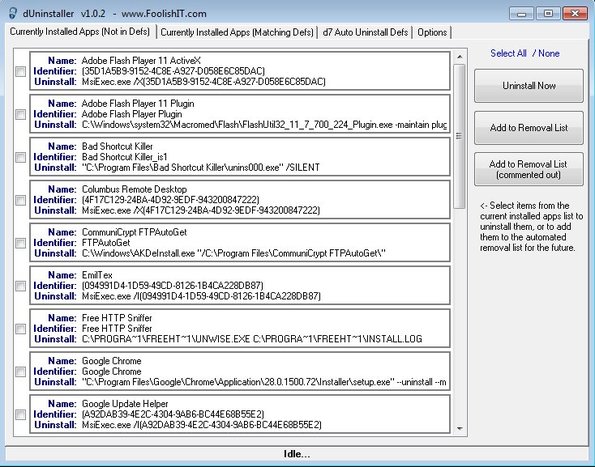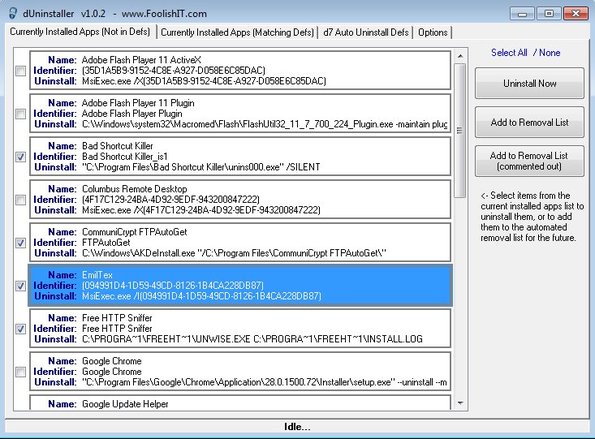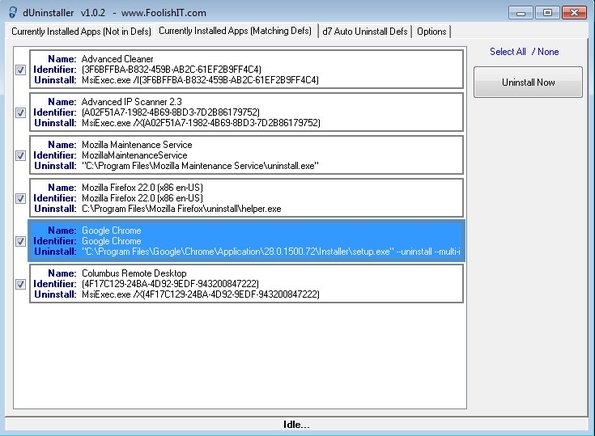dUninstaller is a free mass program uninstaller for Windows which you can use to uninstall applications individually or to uninstall multiple applications at once. After running it, dUninstaller will list all the programs that you have installed on your computer. Using the created list you can uninstall applications individually, or you can select several of them and uninstall multiple programs at once.
You might not see them right away, but there are tabs in the top left corner of dUninstaller’s interface with which you can switch between all the currently installed applications, and those that you have selected to be uninstalled all at once. dUninstaller also has advanced features for which you need to upgrade by buying a license.
Right sidebar has controls with which you can make application selections (select all the applications from the list), uninstall application one by one, or add multiple applications to the queue of this mass program uninstaller, where they can all be deleted at once.
Key features of dUninstaller are:
- Free and simple to use: quickly uninstall and remove applications
- Mass program remover: removes several applications at once
- Portable: doesn’t require installation in order to run
- Works with all Windows versions starting with Windows XP
Paid license gives you more advanced features. You can for example uninstall selected applications by running the uninstaller silently, without seeing the uninstaller. Normally dUninstaller works by running the default uninstall wizard of the application that you’re removing automatically one after another, for every one of the selected applications that you would like to see uninstalled.
How to uninstall applications with dUninstaller: free mass program uninstaller
From the first tab, the “Currently installed apps” list select either one or multiple applications that you would like to remove by putting a checkmark next to it. To remove them right away you can just click on the Uninstall button from the right sidebar which will run the uninstaller of every one of the selected applications.
If you would just like to add them to the uninstall queue for overview before actually removing the applications, you’re gonna have to click on the Add to Removal List button.
From there you again have to select all the programs that you want removed by going over the list. Click on the Uninstall Now button starts the uninstallation process after which all the selected programs are gonna be removed. If the program has an uninstall wizard that doesn’t ask any question, it will be removed right away. Those with wizards where your input is required will still require you to add input on what is gonna be deleted and how.
Conclusion
Cleaning out the computer from applications that you no longer need can end up being time consuming if you have a lot of them installed. With dUninstaller, it’s very easy to practically automate the process so that the only thing that’s required from you is to go through the uninstall wizards that come up for each of the selected applications that you would like to see uninstalled.