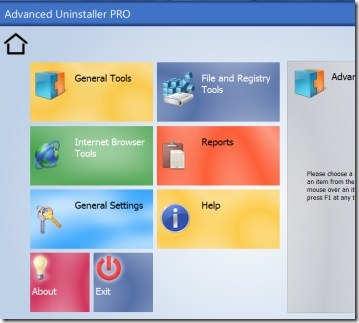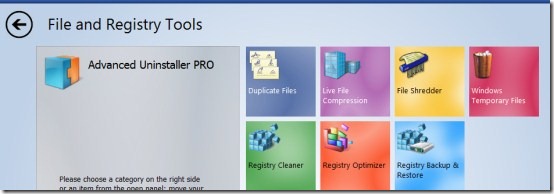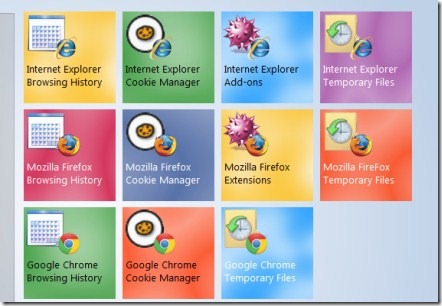Advanced Uninstaller PRO is a free software that lets you uninstall unwanted programs and manage PC so that your system can work even better. You can manage your control panel items, startup programs, windows services, Internet related things (web history, extensions, cookies etc.), file and registry cleaning and much more. You can easily find and delete duplicate files, save disk space, and uninstall programs completely.
Advanced Uninstaller PRO helps you to improve your PC performance and gives you a better PC experience. And another good thing about Advanced Uninstaller PRO is that it is completely free of cost.
Key Features Of Advanced Uninstaller PRO:
- Uninstall programs completely and quickly.
- Manage startup programs, control panel items, windows services etc.
- Manage Internet cookies, history, extensions etc.
- File and registry cleaning.
- Simple, easy to use, and free of cost.
How To Manage PC Using Advanced Uninstaller PRO:
- This free uninstallation software can be downloaded from here. After downloading it, follow the steps that comes in installation wizard pop up and complete the installation. Now you can open it from the available desktop shortcut.
- As you can see in the above screenshot, there are different tools available for different functions. Click on any available tool and see what is inside it. There are 3 basic sections in which various options are available: General Tools, Internet Browser tools, File and Registry Tools. Below sections give details of various options available under these.
General Tools Available in Advanced Uninstalled Pro:
Click on General Tools and you will find a lot of options. Such as:
- Uninstall Programs, in which you can see the list of installed programs on your PC. You can easily uninstall any desired program by selecting that program, and then clicking on Uninstall button.
- Monitor Installations option, using which you can monitor any program’s installation and then you will get a log file of the program. This file is helpful to remove that program completely from your system without leaving any traces. This will also help you to run your PC smooth, faster, and without any errors. You can start this option by clicking on available Start Installation monitor button. By clicking on this button, it will start the installation monitor. It will be available at the system tray (see the below screenshot). Right-click on its icon and you will find a lot of options like: Uninstall an application you have monitored, restore an application from a backup etc.
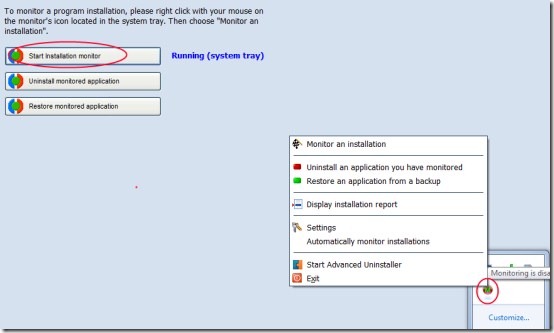
- Another option you will find in General Tools is Startup Manager. In this, you will find those programs which start automatically at system startup. You can easily add, remove, or disable any desired application via available buttons.
- Likewise, there is a Services Manager option available on your window. Click this option and you will find a list of available services. The services in red button are ‘stopped’, and the services in green button are ‘running’ services. Click on the desired service to start or stop. Just select a desired service, click on the available ‘Start button’ if it is stopped, and click on ‘Stop button’ if you want a running service to be stopped (as you can see in the screenshot below).
- Perform actions only if you are sure enough about what you are doing. You need a bit of knowledge about it.
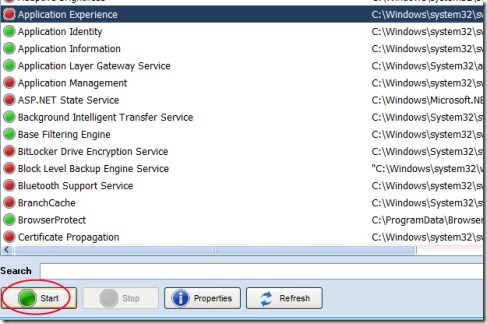
- Likewise, there is a Quick Cleaner option available there that provides you a list of applications which you can clean by selecting the desired application. And a Start Menu Cleaner is also present there in General Tools that will help you to remove the invalid shortcuts.
- Other options such as: Control Panel Manager, Font Manager, and Web Tools are also available there. Perform actions according to your preference.
File and Registry Tools:
In main menu of Advanced Uninstaller PRO, you will find File and Registry Tools that will help you:
- To find duplicate files, and after finding those files, you can delete them easily that will save your disk space.
- To scan windows registry for errors and fix issues.
- To defragment registry so that programs can access the registry faster.
- To permanently delete files so that no one can recover them again ever.
- To remove temporary files and garbage files etc.
Internet Browser Tools:
Internet Browser Tools option will help you to view and manage your browser’s (Internet Explorer, Mozilla Firefox, and Google Chrome) browsing history, cookies, add-ons, and temporary files. Select any desired option (as in screenshot below) and perform actions.
- If you find any kind of problem while using this software, then simply press F1 key from your keyboard, and you will find a detailed help regarding Advanced Uninstall PRO.
Advanced Uninstall PRO is really a beautifully designed software that will help you to manage PC, solve problems, and uninstall programs in a safe manner. It is really a good software to manage PC. Give a try to this software for free.
Also have a look at Process Hacker, File Cleaner, and XUS PC Tools free software reviewed by us.