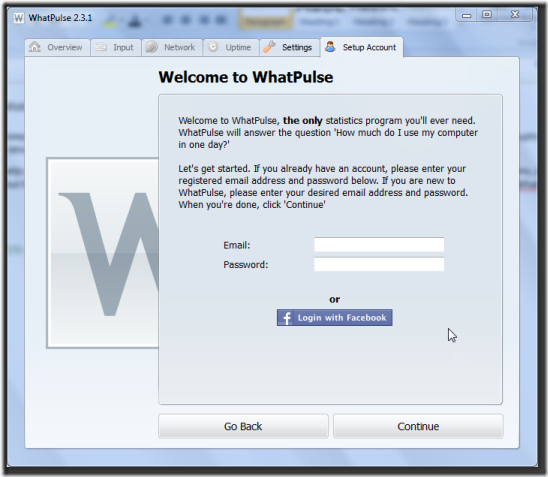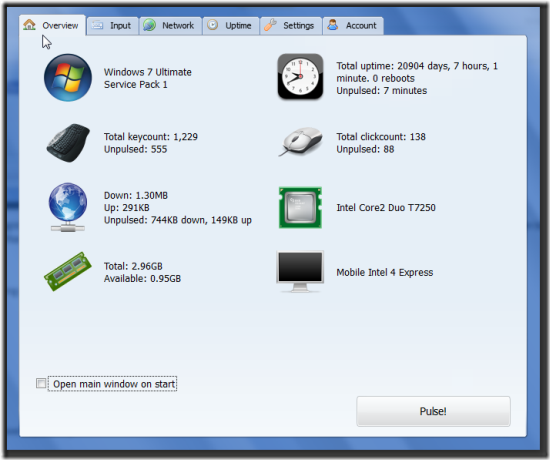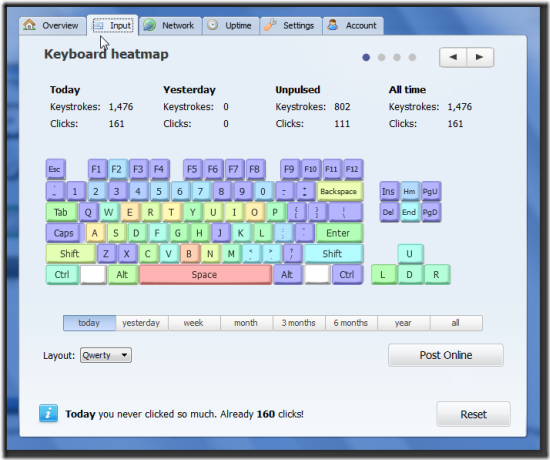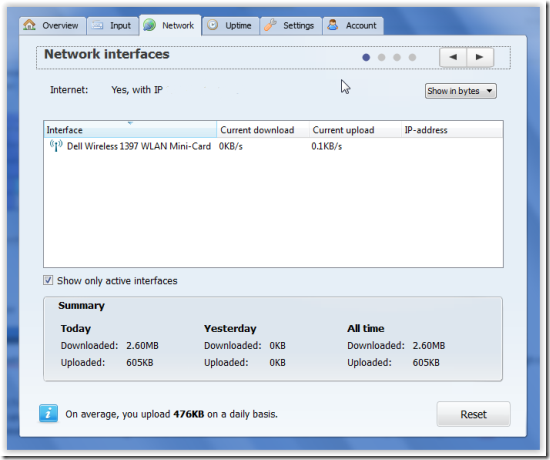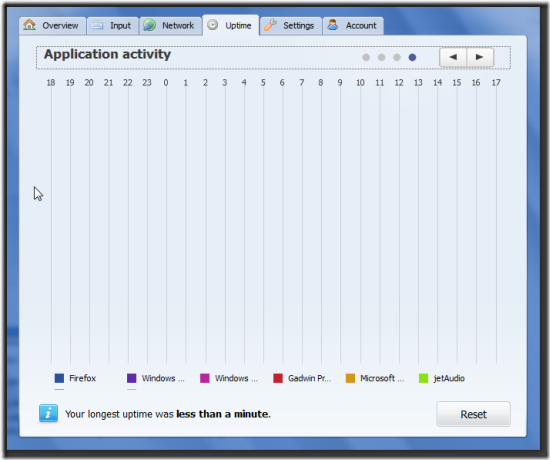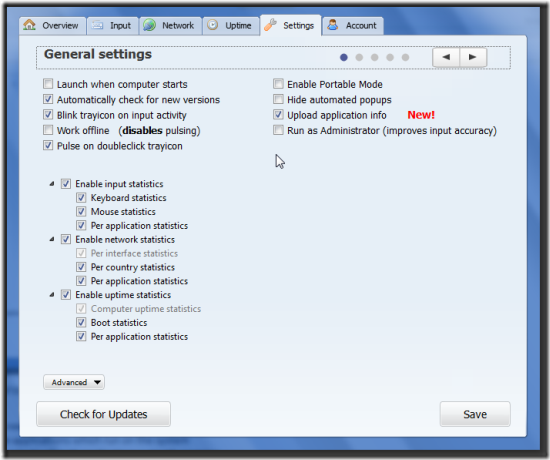WhatPulse is an application that helps you keep track of and measure the keyboard and mouse usage (through strokes and clicks), downloads and uploads through network, uptime of the computer, bandwidth usage by applications, etc. WhatPulse is available on Windows, MacOS X and Linux platform.
While you can keep track of the usage, it will help you to manage your computer in a more efficient manner. When you know the usage statistics of applications, you can even have a look at some heavy applications which might not be useful but have been raking up considerable bandwidth. Removing it will help your system be more effective. Hence, WhatPulse will be able to help you with your usage pattern and handle your system in a better way.
Installation & Registration
You can download WhatPulse by going to this link. After downloading and installing the first popup is:
First you need to setup the account by either registering through a valid email or by connecting through your Facebook account. Registration through email can be done through the website and you can login directly through the window above. After you login and select a Computer name for your system, it starts monitoring your activities soon after.
Applications and Usage
Once you’ve registered, WhatPulse starts working on its own and runs in the background continuously checking through your system for:
- Keyboard Usage
- Mouse Usage
- Download
- Upload
- Computer Uptime
- Application Usage
- Application Bandwidth
- Network Usage
Let us go through each tab as seen in the pic above separately:
Overview
It gives you a brief overview of your system. Parameters include your System OS, System Uptime, Key count, Click count, Downloads and Uploads, System Configurations.
Input
While the immediate window is of Keyboard heatmap, showing a very detailed report of Keyboard usage, you can scroll to other menus within this tab through right top corner arrow.
Other menus are:
- Input history: Shows Input history for last 7 days, last 7 weeks or last 7 months. It shows both the keys and clicks.
- Applications: Shows application wise key and clicks. It can be viewed as today, yesterday, week, month, etc.
- Mouse heatmap: Shows the pictorial representation of mouse usage on the monitor screen. It can also be viewed as today, yesterday, week, etc.
Network
In Network Tab you can visualize the Interface for your network, download-upload details, etc.
Scrolling through arrow on the top right you can also check:
- Network Applications: Applications using internet and their usage pattern.
- Realtime bandwidth: Shows the internet usage in Realtime with the help of a graph of usage vs. time.
- Bandwidth per country: Shows the network pattern according to country wise browsing (Website server dependent).
Uptime
Fourth Tab is Uptime which gives an overview of the uptime activity of all the application individually. Other menus include:
- Computer Uptime: For the system.
- Reboot Calendar: Reset the calendar to a new date and refresh the monitor time.
- Applications: Individual Uptime for all the applications which run on the system.
- Application Activity: Shows the real time activity of each application currently running.
Settings
This Tab is where you can actually change the overall settings of the running of its application. You can change what all statistics should be monitored by WhatPulse. You can also look for application updates. Other menus include:
- Automatic pulsing: You can choose from various options to set auto pulse according to no. of clicks, keys, downloaded data, etc.
- Geek Window Layout: Shows a compact view of the statistics and helps you customize the view.
- Ignored applications: If you want to exclude any application, just right click on it and ignore it. This menu shows the list of ignored applications.
- Proxy: For connecting to the internet, you can choose appropriate proxy settings.
Summary
While WhatPulse helps you to monitor and manage your clicks, keys, downloads, applications, etc, this software is highly customizable according to the requirements and the information you would like to be monitored by WhatPulse. Working is simple and you just need to register through their website and tweak settings as desired and this application is as easy to handle.
So if you’re looking for a tool to monitor above mentioned statistics and are looking for graphical representations and easy to use UI, WhatPulse is just what you require!