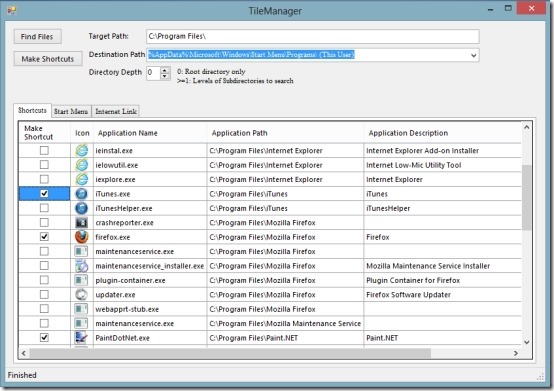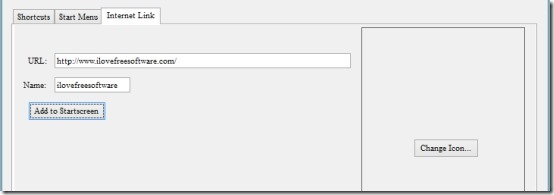Here is a simple program that enables you to batch add program shortcuts to start screen in Windows 8.
TileManager 8 is amazingly simple to use and does what it says. I liked it’s ability to scan for .exe files anywhere in Windows file system and add program shortcut to start screen in Windows 8. The best thing about this application is that you can add multiple program shortcuts to start screen in Windows 8 with a single click. Also TileManager 8 offers you ability to add Internet links to the start screen.
Also this program has the ability to change the icon of a pinned program or internet link. Lets see how can we can use TileManager 8 to batch add program shortcuts to start screen in Windows 8.
Steps to use TileManager 8 and add program shortcuts to start screen in Windows 8:
- This application is really simple to use, let get started with the application by downloading it. To download TileManager 8 using this link.
- After you have downloaded the program, it will be in the form of a zip archive. Just extract this archive to get the program file. Now that you have extracted the program file just double click on it to run it as any other program.
- Running this application will open up the interface as shown in the first screenshot of this post (excluding the list of programs as seen there). Now to load up .exe files, you have to enter the path where the .exe files are located; this path is to be entered in the area called target path as shown in the screenshot below. After you have entered the path where you would like to search for .exe files, just hit the Find Files button. This action will populate the shortcuts area as seen in the first screenshot.
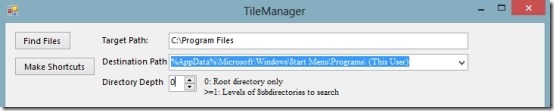
- Now that have a list of shortcuts in front of you, just select the files that you would like to add program shortcut to start screen in Windows 8 and click on the Make Shortcuts button. This will populate the start screen with the tiles of the application that you selected from the list of .exe files.
- The application also offers you the ability to change the icon of a pinned program on the start screen. To change the icon of a pinned program; just switch to the start menu tab and select the application for which you want to change the icon. Then the option to change it will come up on the right part of the screen.
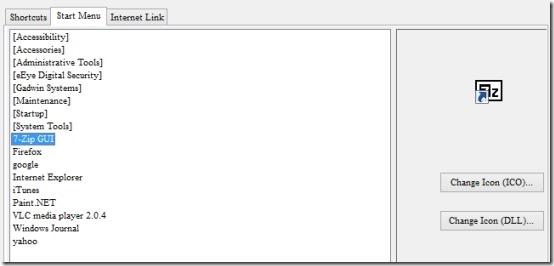
- The last but useful feature of this application is the ability to add website links to the start screen. To do so, just click on the Internet link tab and you will be able to see the interface as shown in the screenshot below. Just enter the URL and the name of the web site that you would like to pin on the start screen and click on the add to start screen button.
One thing that I notice while using this program is that most of the times it did pin the selected program to the start menu but sometimes it just did not do anything when you clicked on the make shortcut button. Guess as being an application which is being developed, this is normal.
Here are some other interesting articles on Windows 8:
How To Add A New Language In Windows 8
How To Enable Hibernate In Windows 8