Mighty File Explorer is an amazing file explorer for Windows 8 and Windows 8.1 devices that lets you manage the files stored on your Windows 8 PC with a lot of ease. Although the app is a Metro app, it is fully functional, and allows you to access everything within the app. With its split pane interface, copying and moving files is extremely easy. You only have to authorize the app for accessing your folders once for each drive that you choose. After that, the file manager is good to go. True to its name, Mighty File Explorer can truly be called mighty!
Mighty File Explorer is available for free from the Windows App Store. Let’s read more about this file explorer now…
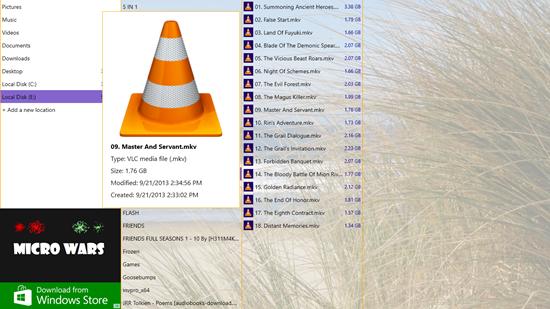
Using the Mighty File Explorer app for Windows 8:
When you install and launch the Mighty File Explorer app on your Windows 8 or Windows 8.1 device, you will be shown a split-pane interface like the below screenshot.
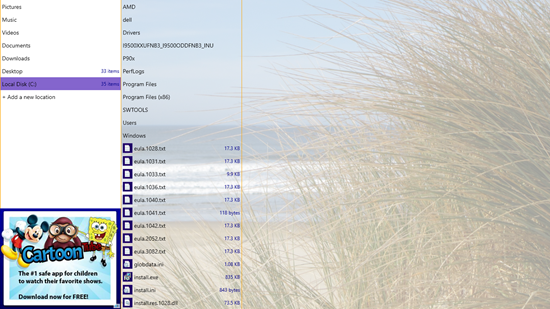
As you can see in the above screenshot, the app has three panes. The leftmost pane is the one where you can choose the location inside which you want to view the files. Once you click on the location, you will be asked to authorize the app to access the location (see below screenshot).
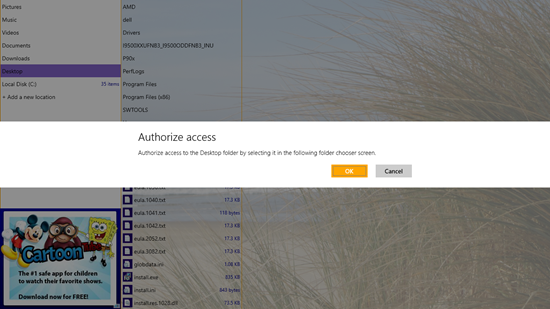
Once you authorize the app to access the location, you will be good to go. Simply click on the OK button to authorize the app, and you can then view the contents of that particular location right next to the locations pane. By default in the leftmost pane, not all the drives are visible by default. To show your other drive partitions, click on + Add a new location text at the bottom of the list where the locations are listed, and you will be taken to a file browser screen. Here, choose a drive or a folder that you wish to add to the list of locations by clicking on it, and then click on the OK button. Viola! The new location will be added.
In the screenshot below, I have added Drive E: to the list of locations using the above process to my list of locations. If you compare it with the first screenshot, you can see that this location wasn’t visible on this list previously.
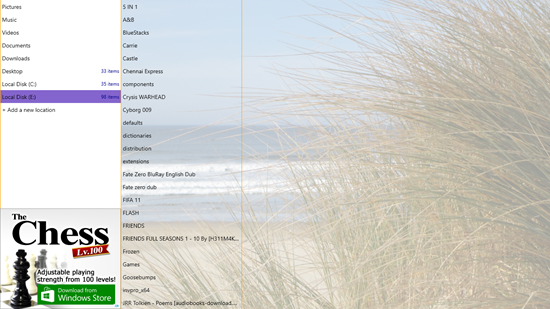
Similarly, you can add more drives, or even pin a favourite folder of yours to the list of locations.
As you may have already guessed, when you click on a particular location, the contents become visible in the very next (middle) pane. You can also interact with these items – double clicking opens them, and right clicking will reveal a context menu which will allow you to view various options like Copy, Cut, View details about the item etc. The below screenshot shows the context menu that is revealed when you right click on any item.
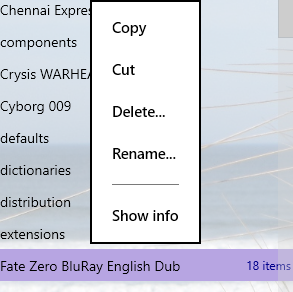
When you click on any folder, its contents are shown in the final (third pane). Suppose if there are any other subfolders in the selected folder, then clicking on the subfolder will create an extra pane inside which the contents of the subfolder will be shown. In the below screenshot, you can see the contents of the selected folder.
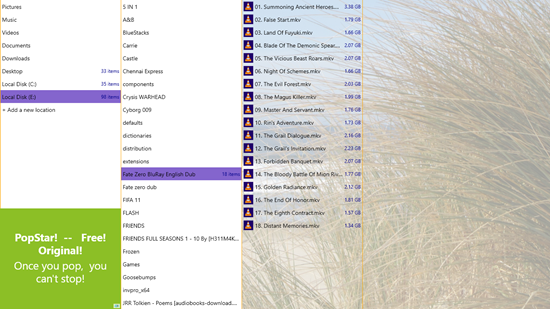
Double clicking on any one of these files inside the folder will launch the appropriate app needed to open them. Let’s see what happens when we try to view the info of a file.
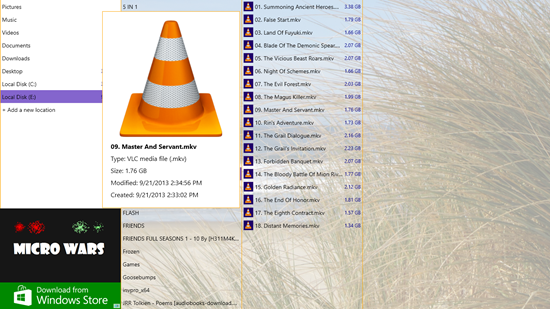
As you can see in the above screenshot, you can easily view the details of the file by clicking on the Show Info button, and when this is done, a floating dialog with all the information pops up on the screen. Similarly you can move the file (cut and paste), copy, rename etc.
What I really love about this app is that the app does not have any needless control bars, thereby keeping the design of the app extremely simplistic.
What I like about this app?
- Lightweight.
- Clean.
- Multiple panes make it easy to manage folders.
- Supports copying, moving and renaming operations.
- Full fledged file explorer that serves as a viable replacement of the inbuilt file explorer app.
Conclusion
To cut the long story short, I simply love Mighty File Explorer. There is nothing to hate about it, except maybe that it is ad supported. Overall, the app performs great, doesn’t consume a lot of memory, neither does it drain out your battery. I highly recommend this app! Meanwhile, you can also check out the File Browser app for Windows 8 and Windows 8.1 devices that performs the same function!
Get Mighty File Explorer.