[yasr_overall_rating] [yasr_visitor_votes]
Here is a tutorial that explains how to Install Windows 8 from Flash Drive.
Earlier we mentioned how to download Windows 8 Free. You downloaded the Microsoft Windows 8 Developers preview from the Microsoft website, but now your DVD drive is not working or you are lazy enough to go to the nearby market to buy a new blank DVD. Don’t worry, this article to your rescue. We will teach you how to Install Windows 8 from USB drive.
How to Install Windows 8 From Flash Drive:
We are assuming that you have already download ISO of Windows 8. If not, start the download overnight, and go to sleep. Then start with this process next morning.
- To install Windows 8 from Flash drive, first we need to prepare the Flash drive by formatting it. Note: This step WILL delete all the data that you have on your Flash drive. So, if there is anything important in there, make sure to backup Flash drive.
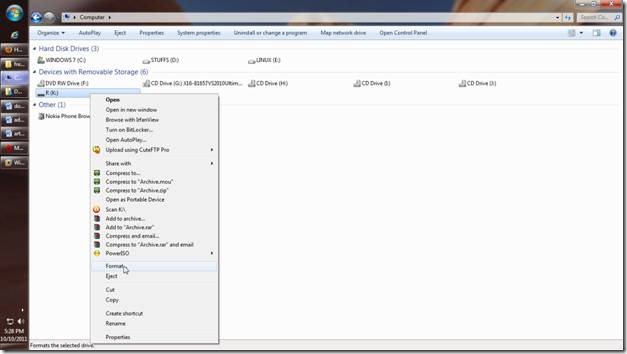
- Right click the icon corresponding to your Flash drive and select Format from the menu that appears. Format Dialog box will open.
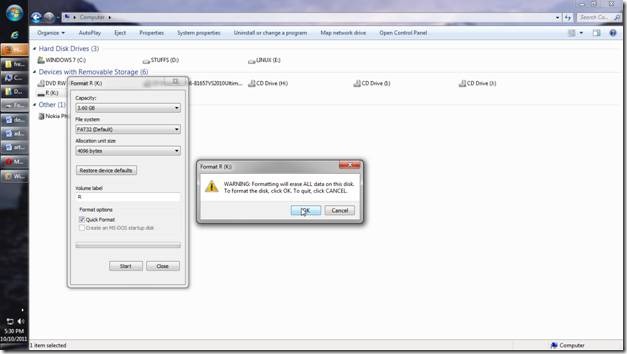
- Select FAT32 (Default) as the file system and leave the other settings as they are. Click Start to start the formatting process. You may see a warning that all data in the usb drive will be erased. Click OK to proceed.After Your usb drive is formatted you need Window7 USB DVD TOOL to make your pen drive bootable with Windows 8.
- After installing the Window7 USB DVD TOOL, when you start it, you will see the following screen.
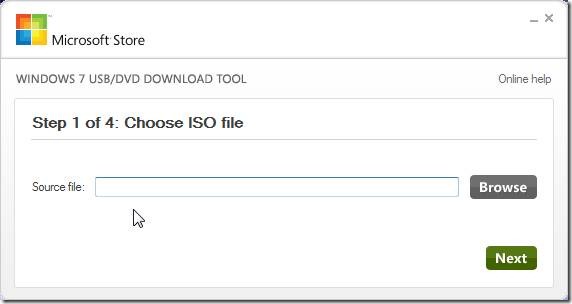
- Making a bootable Windows 8 Flash drive is an easy 4 step process. First, choose the Windows 8 image (.iso) file by clicking on Browse button.
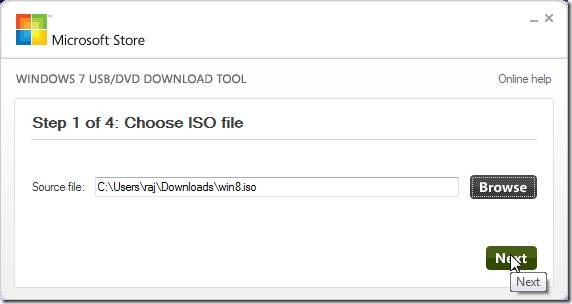
- Click Next to proceed.
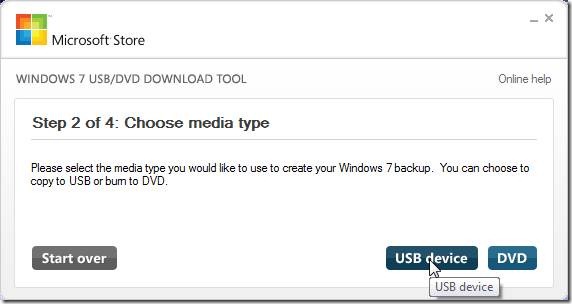
- Choose Flash drive as the media type.
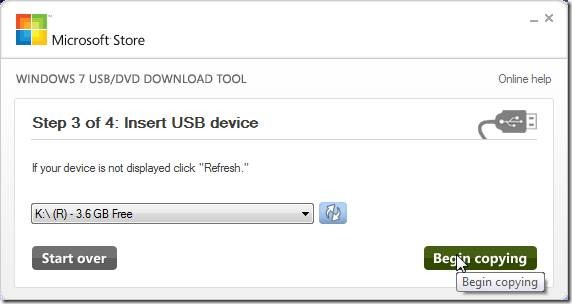
- Your Flash disk will be shown listed. Click begin copying.
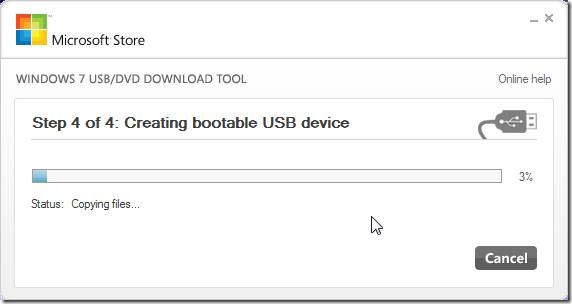
- After creating bootable Flash device is finished, restart your computer with Flash device inserted, select Flash Drive as the primary boot device from your BIOS, and follow the instructions to install Windows 8 using Flash Drive.
This tutorial is a part of our series of tutorials on Windows 8. We’ll add many more installation tutorials soon. So, stay tuned.