This article covers a free screen recorder app that can record internal game audio on Android. There are lots of screen recorder apps for Android but almost all of them only record the screen, not the audio. Even the OEM’s built-in screen recorder is the same in most cases.
Screen Recorder – No Ads is a free screen recorder app that records audio as well. This app offers two audio options where you can change the source of the audio. You can either choose internal audio or set it to record mic input. This means you can record game audio in the gameplay or record voice-over while recording screen alongside.
Apart from the audio, it also lets you use the camera to add cam overlay on the screen, similar to what people do while gaming. The app supports SD card and has the capability to pause and resume while recording. Also, it lets you customize the record format, quality, framerate, bitrate, and more. It also has another handy feature where you can apply size limit to create a new video file when 100 MB size is reached in a video. This app is available for devices running Android 9 or later. Let’s check it out in details.
Also read: 5 Android Screenshot Mockup Generator Apps Free
Record Internal Game Audio on Android with this Free App
To record internal game audio on Android, open the Play Store and search for “Screen Recorder – No Ads“. You can also open the same with the link given at the end of this article. When you launch the app, it welcomes you to a Videos section where it lists all the video you record with this app. From the hamburger menu, you can jump to the screenshot gallery and app settings. It also has a Game Launcher option where you can list games installed on your phone. This way, you can easily launch the games right from this app.
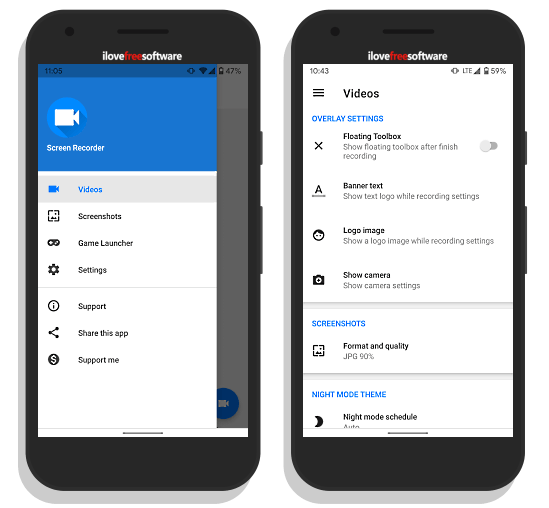
Recording screen is pretty simple. All you have to do is hit the record button from the Video section and it’ll start recording. Now, all the recording options and features lie in the Settings section of this app. I’m listing all those options and features here:
Control & Overlay Options:
- Add floating toolbar to control recording
- Add banner and logo to the recording
- Enable camera input at the bottom right corner
- Set time delay before recording
- Select record engine (Advanced Engine2 for high frame rate)
- Enable a customizable button to control recording
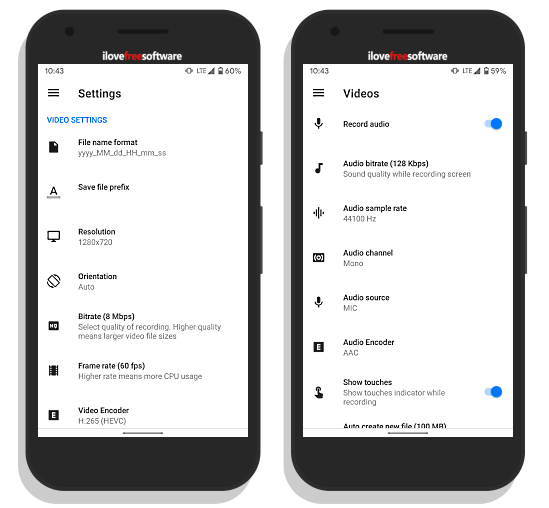
Video & Audio Options:
- Define file name template with prefix
- Set recording resolution from over a dozen options (240p to 4K in both 16:9 & 8:9 ratio)
- Choose default orientation
- Set bitrate & framerate
- Set default Video Encoder (H.264, MPE_4_SP, H.265 HEVC)
- Enable/disable audio recording
- Set up audio bitrate, sample rate & channel
- Select audio source (mic or internal)
- Set default Audio Encoder (AAC, AAC_ELD, HE-AAC)
From the Settings, you can add a floating toolbar on the screen. The toolbar contains options to take screenshots, start recording, and jump to settings, You can put this toolbar anywhere on the screen and it won’t show in the recording.
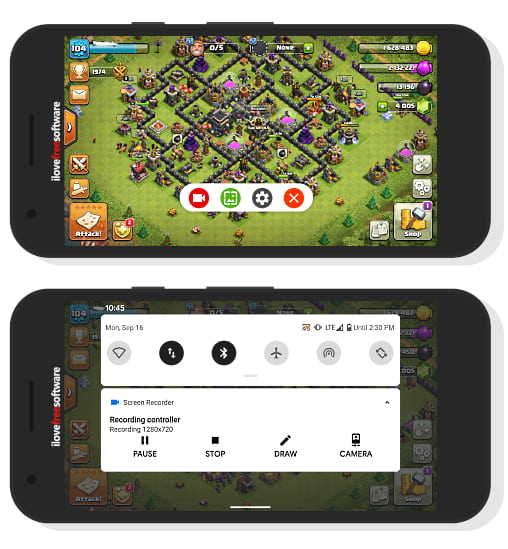
When you start recording screen with this app, it adds a persistent notification with recording controls. From the notification, you can pause and resume the recording and stop it when done. You also get a Draw and a Camera button.
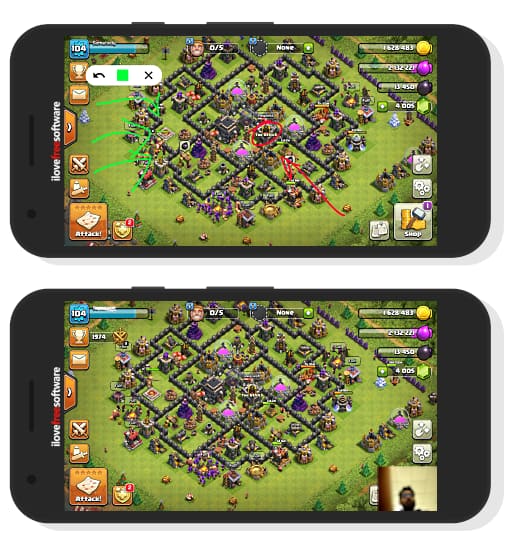
The draw button opens a simple drawing toolbar on the screen. With this toolbar, you can pick a color and annotate the screen by drawing. And, the camera button opens the front-facing camera and add the camera feed at the bottom right corner of the recording screen.
Get this app from Play Store here.
Wrap Up
With this app, you can easily record internal game audio while recording the screen. It packs a lot for a screen recorder app. You can customize the recording, choose the frame rate, bitrate, format, and more. And, unlike any other screen recording app, this one can record in the latest H.265 (HEVC) format. Give it a try yourself and share your thoughts with us in the comments.