If you’re looking for a way to set a different volume for apps installed on your Android device, then this tutorial is definitely going to help you do so. This tutorial demonstrates how to set different volume for each Android app. I have used a free Android app called “App Volume Control” in this tutorial to achieve the above goal.
App Volume Control lets you easily control and manage different volume for each app installed on your Android device. You can adjust the volume of Media, Ring, Alarm, Notification, and System while using any particular app. For example, let’s say you’re playing music with 50% volume, and you’ve set 20% volume of “Media” while using Facebook in App Volume Control. So whenever you will use Facebook, the 50% volume of the music player will automatically change to 20%.
No more adjusting the volume manually each time you switch apps, as this app works similar to another app “Volume Button” and changes the volume automatically. To set a different volume for each Android app, all you need to do is select any app and create a new rule with the specific volume of Media, Ring, Alarm, Notification, and System Sound.
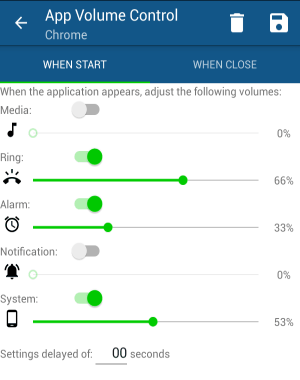
Note: The free version of this app lets you create rules for 5 different apps, which can be overcome with a single in-app purchase.
How to Set Different Volume for Each Android App:
Step 1: As soon as you install and open up the app, it will ask you to allow access to “App Volume Control Service”. To enable the service, simply tap the “Click Here” button shown on the main screen of the app and enable it in the “Accessibility” settings of your phone.
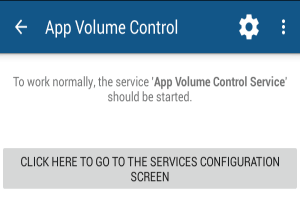
Step 2: After that, you will see all the installed apps listed on the app’s main screen. Select any app from the list for which you want to create a volume rule.
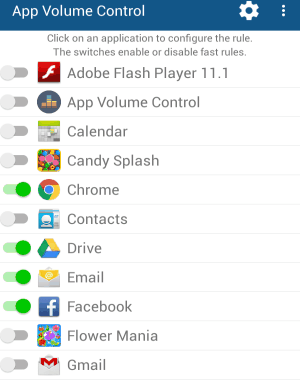
Step 3: Creating a new rule for any particular app means you’re setting different volumes for Media, Alarm, Ring, etc. while using that app. After you select any app, the volume editor will open up with 2 different tabs named, “When Start” and “When Close” as shown in the first screenshot. That means you can adjust volume while using the selected app and also when you close the app.
Step 4: In the When Start tab, you will be able to see the volume options of Media, Ring, Alarm, Notification, and System. Simply enable the respective option and adjust the volume percentage, such that whenever you’re using the selected app the volume of the enabled option will automatically change to the assigned percentage. It also has the option to set delay time (in seconds) for the volume to change automatically.
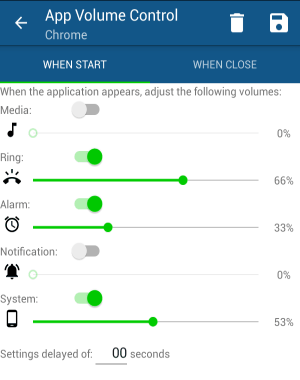
Step 5: In the When Close tab, you will see all the same options but with different controls. For any particular option, you can either select “Restore old volume”, “Adjust the volume”, and “Do not adjust”. This tab allows you to set different volume of Media, System, etc. when the selected app is closed.
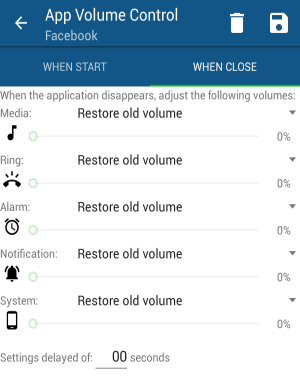
Step 6: Ultimately, you can switch apps without worrying about changing the volume of different phone functions manually. Let me give you another example, if you choose the app Instagram and set the volume of Ring to 10 %, then each time anyone calls you while you’re using Instagram the ringing volume will be of 10%. You can also set this volume after you close Instagram using the “When Close” tab.
The Additional Features of App Volume Control:
- Create volume rules for each Android app (5 rules in free version).
- Volume adjustment for Alarm, Ring, Notification, Media, and System Sound.
- Set specific volume while using any app or when the app is closed.
- Allow you to reset original volume after closing any app.
- Enable notification when the volume is changed automatically.
- Delay volume change option, and
- Set priority to the music player, which means no volume rules will be applied while listening to music.
My Final Verdict:
This tutorial explains how to set different volume of Media, Ring, Notification, Alarm, and System Sound for each Android app. You can use this free Android app “App Volume Control” to adjust volume automatically while using different apps.