This tutorial demonstrates how to access Google Drive as PC partition. At the end of this tutorial, you will be able to easily map Google Drive as a PC partition and use it as a normal drive on your Windows PC.
When you install Google Drive on your Windows PC, it does show up under the “Quick Access” section on the left pane of the File Explorer from where you can access it. But, if you want to use it as a normal partition on your PC, then this tutorial can help you with that.
There is a free tool named “Visual Subst” which allows you to map Google Drive as a virtual partition on PC. Doing so, it will let you access Google Drive as you normally access other hard drive partitions on your PC from the File Explorer. So, let me explain how to use Visual Subst to access Google Drive as PC partition.
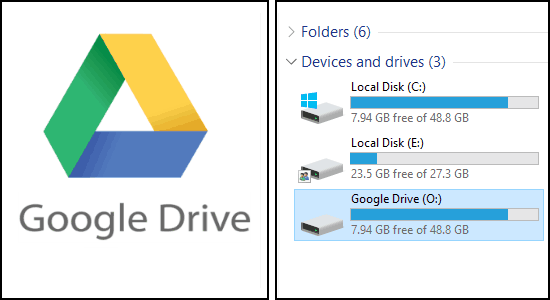
How to Access Google Drive as PC Partition:
Step 1: To get started, the first thing you need to do is download and install Google Drive on your Windows PC. As soon as you install Google Drive, it will be accessible from the following location (until you do some changes during installation):
C:\Users\[PC username]\Google Drive
Apart from that, you can also access Google Drive under the “Quick Access” section on the left pane.
Step 2: Now, to use Google Drive as PC partition, you need to simply install and launch Visual Subst on your PC. After that, click on the drop-down menu at the bottom of “Visual Subst” window and then select any drive letter which you want to use for Google Drive.
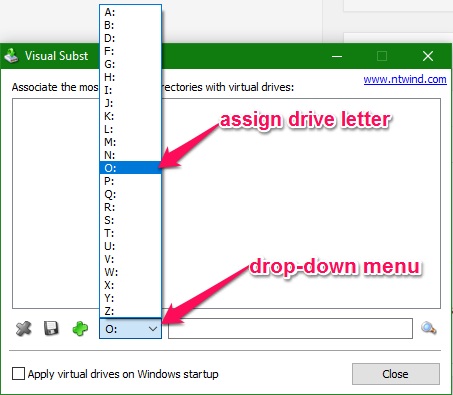
Step 3: When you’re done assigning a drive letter, simply copy the Google Drive access directory and paste it in the input field adjacent to the drop-down menu. Or, click on Search icon to Browse to correct folder. The Google Drive access directory will be the same as mentioned in Step 1. Once you do that, simply check the box where it says “Apply virtual drives on Windows startup”.
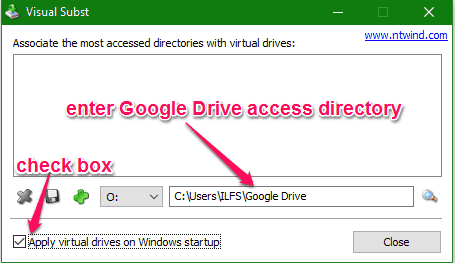
Step 4: After that, all you got to do is hit the green “+” button at the bottom of Visual Subst window. As soon as you do that, it will add a virtual drive with the assigned drive letter on your PC.

Step 5: The virtual drive added by Visual Subst is actually Google Drive and you can now access it as a PC partition. To check whether Google Drive is accessible as a PC partition or not, simply open up the File Explorer and check for the drive with the letter which you have assigned. In my case, I have assigned the drive letter “O” and it is available now available in the File Explorer, as you can see in the below image.

My Final Verdict:
If you have been searching for a way to access Google Drive as PC partition, then this tutorial is what you’re looking for. In this tutorial, I have explained a simple method using which you can now use Google Drive as a normal partition on your Windows File Explorer. Using the simple tool “Visual Subst”, I was able to easily use Google Drive as a drive on my Windows PC. You can also do the same by following the simple steps which I have explained.