This is a quick tutorial to demonstrate how to change font of system clock in Windows. There is a free software called T-Clock that can do this in just few clicks. The software is very powerful and lets you customize the various aspects of the system clock in Windows. You can change the font of the system clock to any font which is available on your PC. Not, only this, along with the font, you can customize the the color, size of the font, make it bold or italic, etc.
If you are a customization enthusiast, then at some point you might want to change the system clock settings in Windows. And the T-Clock software can do this very easily. Apart from making changes to the font, this software lets you customize other things as well, like, change front and background color of the clock, add seconds to the system time, etc.
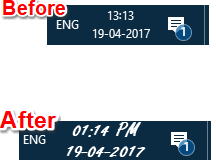
How To Change Font Of System Clock In Windows?
T-Clock freeware makes it pretty easy to change font of system clock in Windows. T-Clock adds alarm clock feature to system clock, and it also lets change the height, width, position, and orientation of the system clock very easily.
Follow these simple steps to change font of system clock in Windows.
Step 1: Grab the portable executable of the T-Clock freeware from this link. After extracting, locate the “Clock64.exe” file and run it. When you do this, it will replace system clock with its own clock in the Taskbar. Don’t worry, you won’t be able to notice any difference.
Step 2: The clock which is added to your PC shows time and date collectively. But, you can customize this and remove the date and other time parameters from the clock. To do this, right-click on the clock and then click on T-Clock Options. Next, move to the Time format tab and there you can disable any options that you don’t want to see, like, year, date, day, etc. If you remove the date part, you will have only clock left in the Taskbar.
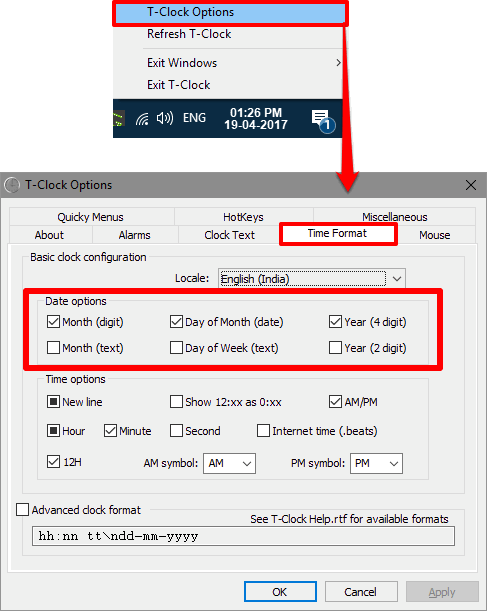
Step 3: To change the font of the clock, use the Clock Text tab of the T-Clock Options window. After that, navigate to the Font drop down and choose the desired font that you want to apply to the system clock. You can also change the other clock parameters such as size, boldness, italic style, etc. After all set, hit the Apply button and close the Options window. Now, the font of the system clock has changed.
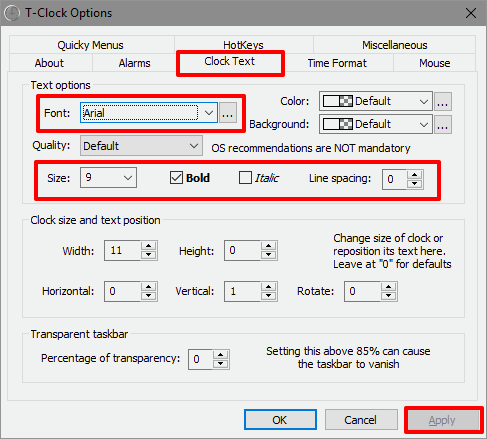
So, that’s all it takes to change font of system clock in Windows using T-Clock freeware. The software is very powerful and lets you customize various parameters of the system clock very easily.
Do note that if you want to retain this clock even after you restart the PC, then you will need to make a small settings change. Right click on the clock, click on “T-Clock Options”. In the window that opens up, click on “About” tab. There you will see an option for “Start T-Clock When Windows Starts”. Just enable this option, and then this clock will start whenever you start windows, and it will retain all the settings that you have done.
Conclusion
T-Clock freeware makes it pretty easy to change the font of system clock in Windows. And I really like the fact that it lets you change various other parameters of the system clock, apart from just changing font. You can change the color, size, position, and orientation of the system clock easily. So, if you are looking for ways to change font of system clock in Windows, then this tutorial will be helpful for you.