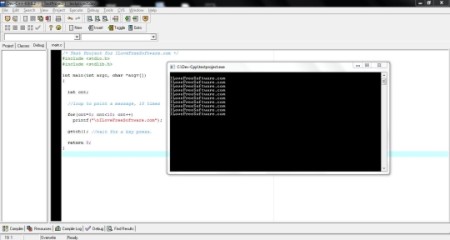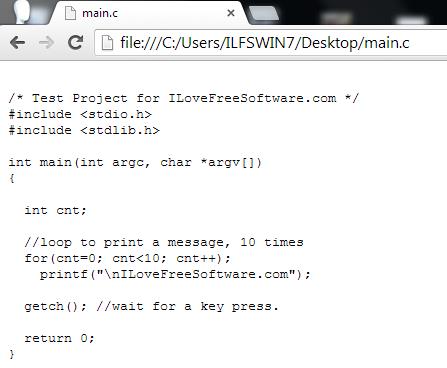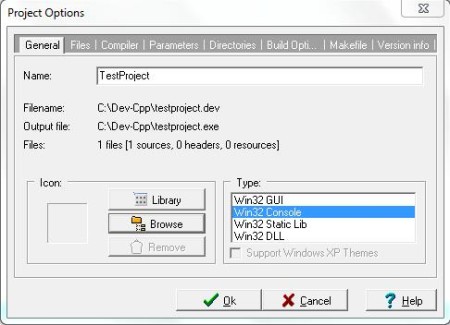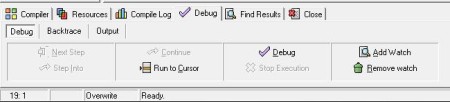Dev-C++ is a free IDE with C compiler for Windows. It supports C, C++, Windows Programming, Programming a DLL and OpenGL. It uses gcc (GNU C Compiler) as its compiler and gdb (GNU Debugger) for debugging, however you can customize the IDE to use any other compiler or debugger. It has a pretty descent interface and is simple to use. It has templates for creating Windows Applications, Console Applications, DLL and OpenGL. Class browsing is another features that this IDE showcases. Suggestion for keywords and function or class names are also shown as you type the code. It can let you indent a piece of code, highlights the keywords automatically. It also lets you create version information, specify an icon for your project and it has a good Resource editor that eases the development of Windows Applications.
We will discuss some of the features it offers to developers and newbie programmers.
What’s there in File Menu?
You can open a new C, C++ (Console or Windows Application) or OpenGL project or add a new source file to your project. It also has an inbuilt Resource Editor. A new template opens up every time you start a new project according to the language you choose. So while working with Windows Applications (I still reminisce my struggle to learn about menu and button creation) in C, the template and Resource Editor would be of great help. It saves you time (this is what we lack, most of the times) and some key presses.
Dev-C++ can also import your Microsoft Visual C Projects too. It can export your source file on to an HTML or in RTF format. This is a good tool if you want to put your code on your website.
Properties: This will show you the Total lines of code, empty lines, number of comments in the source file, number of included files, and date/time stamp. And, yes it does let you print the code.
Edit Menu
As usual, we have the Cut, Copy and Paste options here. It can stick the current date/time to the code and a Comment Header feature that pastes Name, Copyright, Author, Date and Description to the code (of course, it’s enclosed in a multi line comment).
Bookmarks: You might be familiar with this but if you don’t then it’s a very useful feature I must say. Your code can sometimes (or often; geeks please don’t mind me) get too long and you can probably finish a cup of coffee while staring at the screen waiting for the cursor to get to the top. This feature lets you bookmark 9 specific line in your code where you can teleport your cursor too. Press Ctrl + x (x from 1 to 9) to bookmark a line of code and to get back there quickly, press Alt + x (x from 1 to 9). Why only 9 bookmarks? Well that’s simple! Standard keyboards only comes with digits from 0 to 9. Getting any new ideas in you mind?
Comment/Uncomment: You quickly turn a line of code to a comment, or uncomment it.
Indent/Unindent: We know how confusing it can get when you’re working with Nested If Else Statement or those hula hoops loops. This feature lets you Indent or Unindent piece of code. This increases the readability of code and makes it look a lot tidier.
Search Menu
This menu lets you quickly search for a text in the code. You can Search and Replace a text. It also has a feature called Goto Function. Goto Function shows you all the functions defined in the code and lets you access them quickly. Goto Line is available too, that gets you to a line number in the code.
Project Menu
We can Add a new file, Add an existing source code or header file to the project or Remove a file from the current project.
Project Options: This dialog box lets you add an icon to your project. It has some inbuilt icons you can choose from, or you can browse for another location on your hard disk to search for one. You can define the type of application you are working on (Win32 GUI, console or a library file).
You can set priorities for files while building the application or even exclude the file while linking. You can override the regular command line arguments passed to the compiler and specify your custom command line. This dialog box lets you choose the default compiler.
Ever wondered how to link an external library file in this IDE? Well, you can get to the Parameter Tab in this dialog box and add an external library or an object file. Directories for Library, Include directories and Resource Directories can be defined here.
You can change the name for your final executable file (name of the Project is default). You can also tell the IDE where it should write the final executable file to. You can specify a custom makefile for your project.
Now comes the part where you want to provide the version information for your project. The Version Info lets you do just that. You can specify the File Description, File Version, Product Name and Product Version. You can automatically increment the built number each time you compile your project. Isn’t that just great?
Execute Menu
This menu lets you compile and run the project. Your project might be a huge one and could take time to compile the whole project. You can choose to compile only the current file as well. Parameters can be passed on to the application as well. You can run a Syntax Check, Clean and Rebuilt the entire project. Pressing the Ctrl+F9 key lets you compile and run the program in one go (I do this).
Debug Menu
Ah, I just hate bugs, just like anyone else. But, I love them for often being a part of my program. They end up teaching you something that you’ll never forget. This tab lets you fix the bug problem you have in your code. You can set Watches on variables and see what’s going wrong.
You can specify the parameters for the program and Toggle Breakpoints. What good in as IDE without support for a good debugger. Well, this one does and it’s really good.
Tools Menu
Compiler Options: This option lets you pass additional commands to the compiler and add commands to the command line while the linker is invoked. Lets you introduce a Compile Delay of some milliseconds (depends on you). You can specify the directories where the IDE should look for the Binary file, library file and Include (header) files for C and C++. This dialog box also lets you choose the default programs used for compilation, linking, makefile generation, debugging, dllwrapping etc..
You can choose the Full Screen mode for a distraction free mode to indulge yourself deeper into programming and become oblivious of your surrounding (not exactly, but if it does, come back and tell us about it).
Some examples are also included at “C:\Dev-Cpp\Examples”. This location might differ for you and depends on the installation.
Conclusion
Dev-C++ is a good IDE for beginners and developers. It has all the important features that a coder might need while programming. It has support for MS Visual C++ Projects too. This makes migration from Microsoft Visual C, easier. It uses a good debugger too. There are other Free and Open Source IDEs available, like Code::Blocks, Eclipse, Netbeans etc., however this IDE can also be considered in the list of free and Open Source IDEs that are good and worth giving a try.